前言:什么是二合一系统:
假如你有N块硬盘和一个U盘,正常的方法是把U盘作为引导,系统安装在每一块硬盘上。二合一系统就是把其中一块硬盘划出一部分空间作为引导,其余不变。主要区别就是省去了U盘,特别适合蜗牛星际这种自带ssd的机器,刷入二合一系统,即便将所有硬盘都拔掉,也能进系统。目前已经可以支持msata/sata/nvme接口固态硬盘做二合一系统。通过更改底层代码,支持纯nvme固态的群晖,使群晖实现了白群晖也没有的功能。全网首发。
一、事先准备要用到的工具软件有:
1、群晖二合一工具包:下载地址
2、群晖二合一引导文件:购买地址
视频教程
二、制作一个带PE系统的U盘
1、用DiskGenius右键点击U盘,选择删除所有分区,然后再重新建立一个分区。
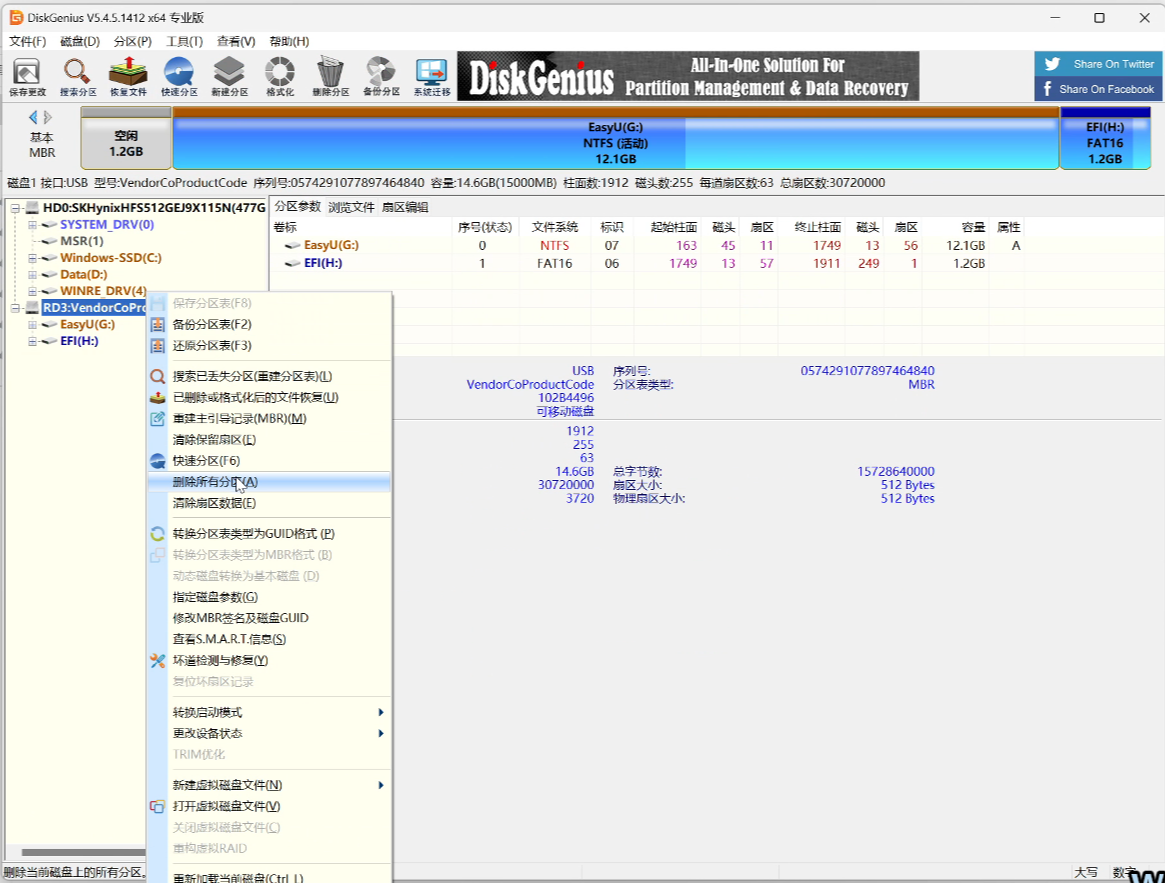
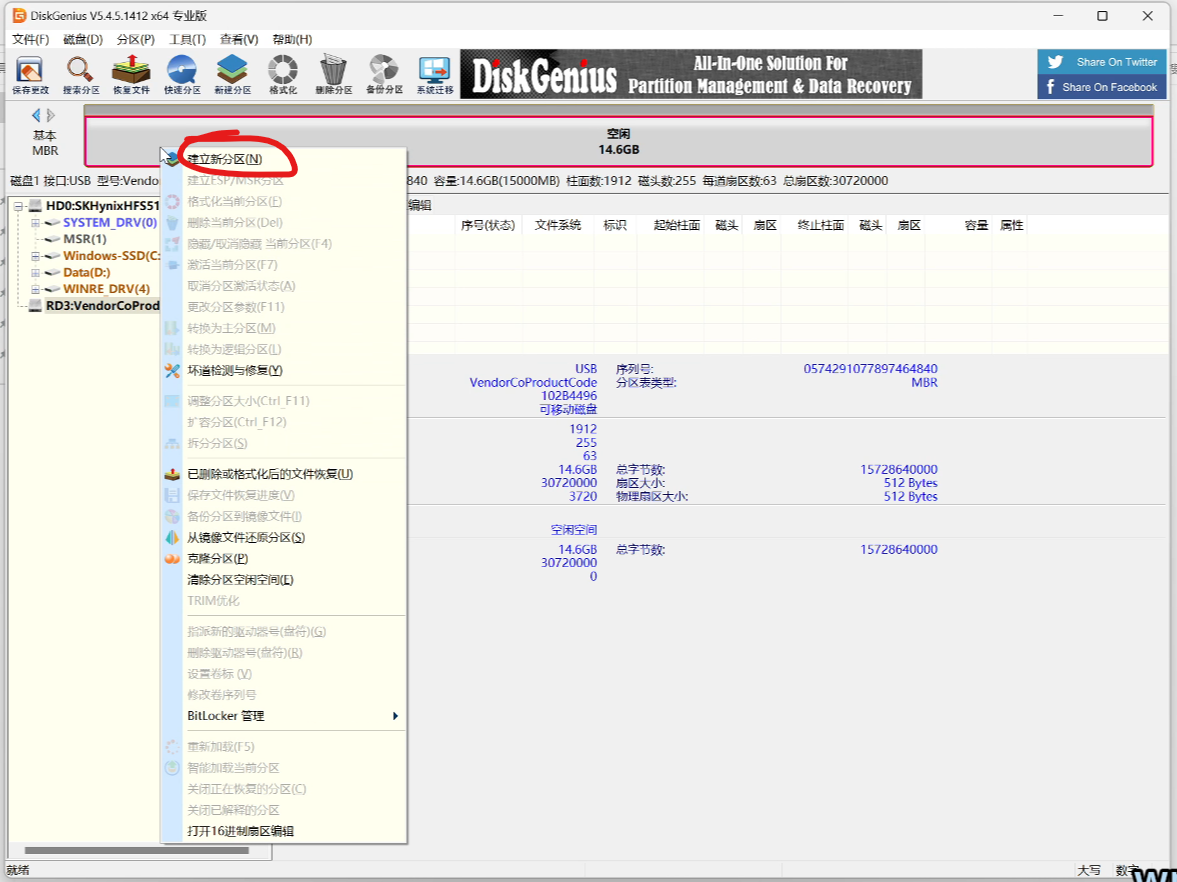
2、确认无误后,点“是”, 点左上角的“保存更改”
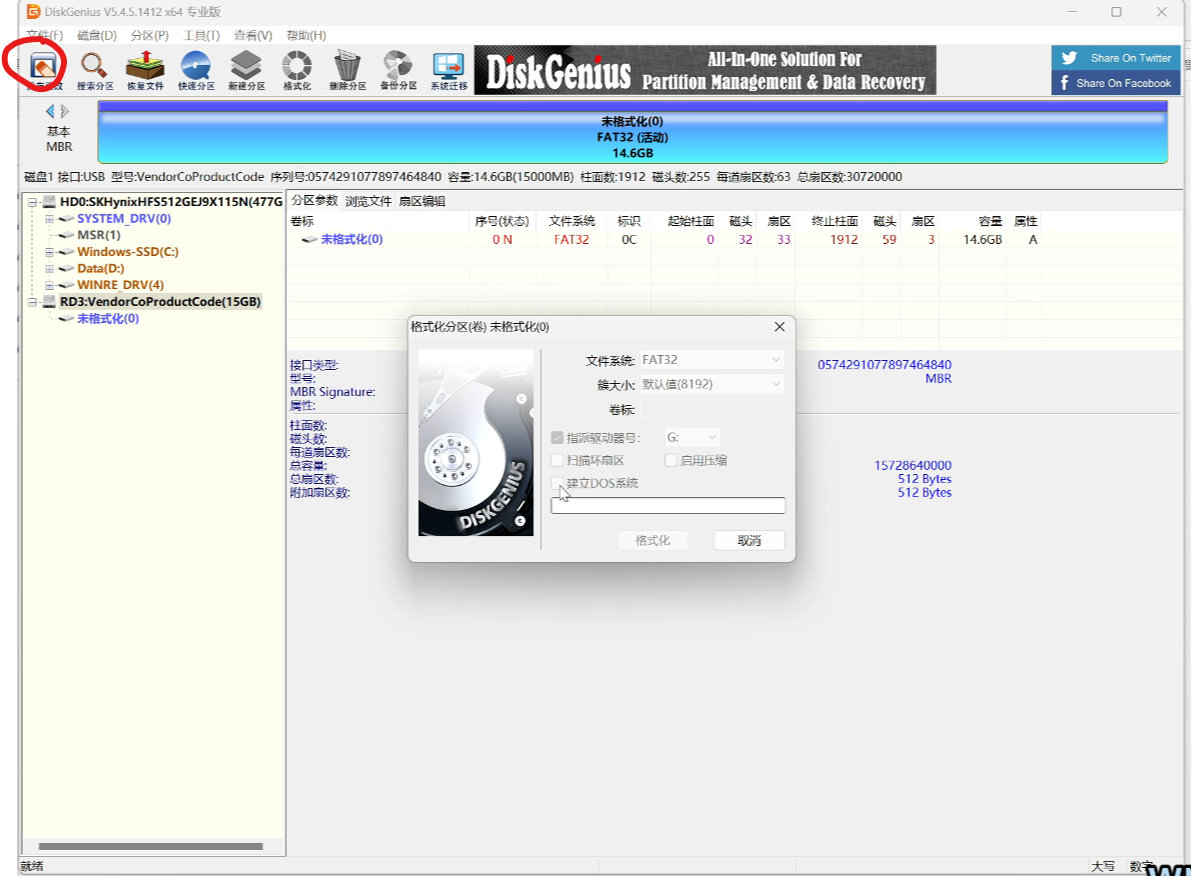
3、 格式化完成,显示U盘正常的容量大小与分区的格式类型;
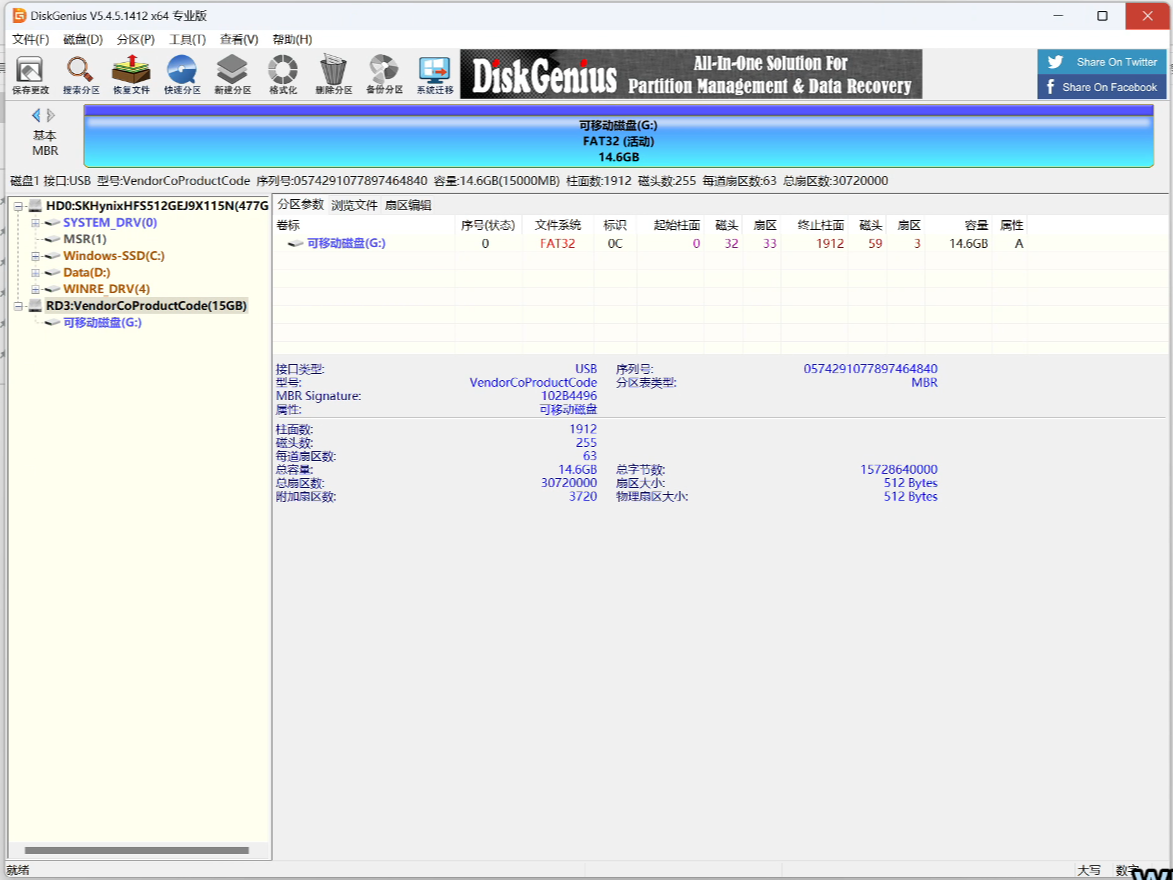
4、打开EasyU_3.7文件夹,打开优启通PE制作工具
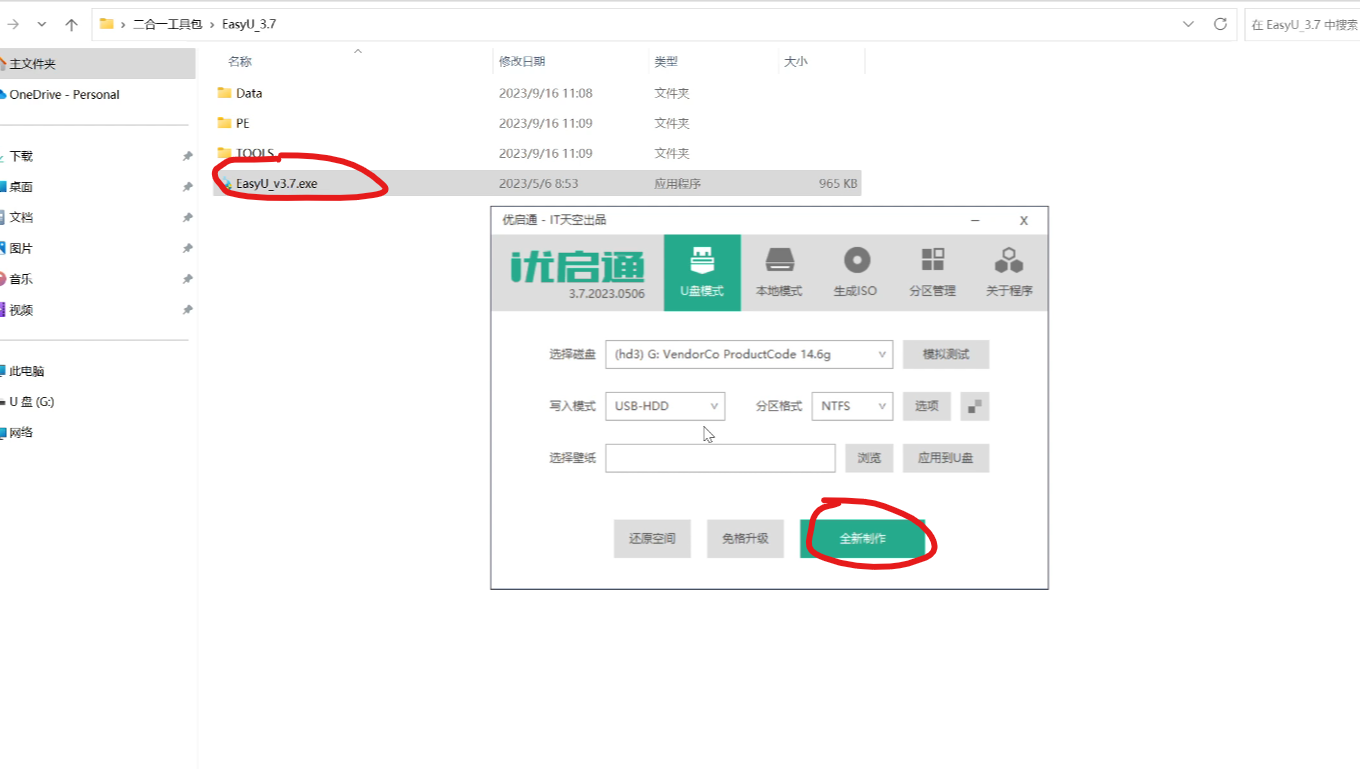
5、选中我们准备的U盘,点“全新制作”
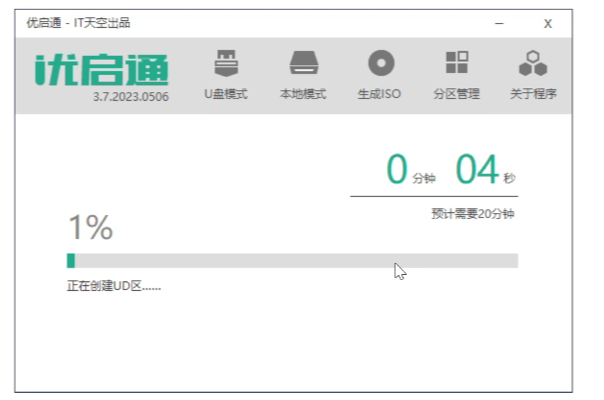
6、等待提示“操作已经完成”,点“确定”;
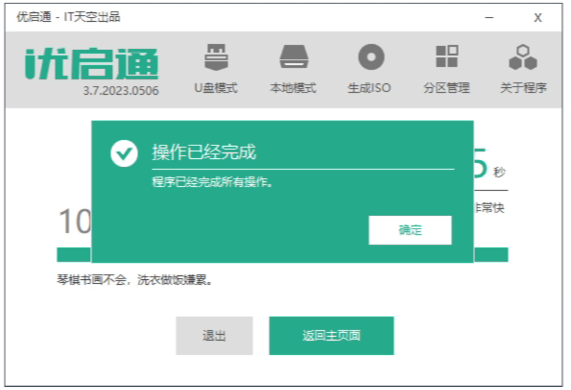
7、点“退出”
8、确定退出
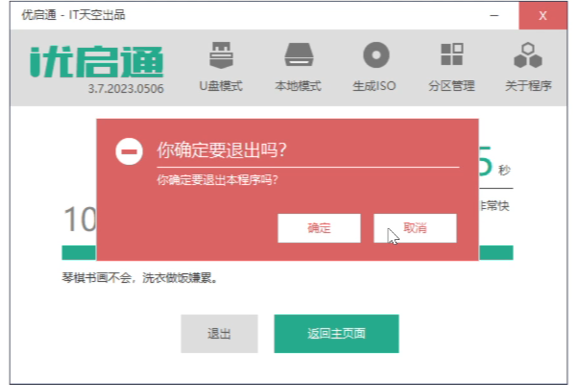
9、把刷引导的工具Roadkil’s DiskImg和引导文件或者二合一文件,复制到刚刚制作好PE系统的U盘中;
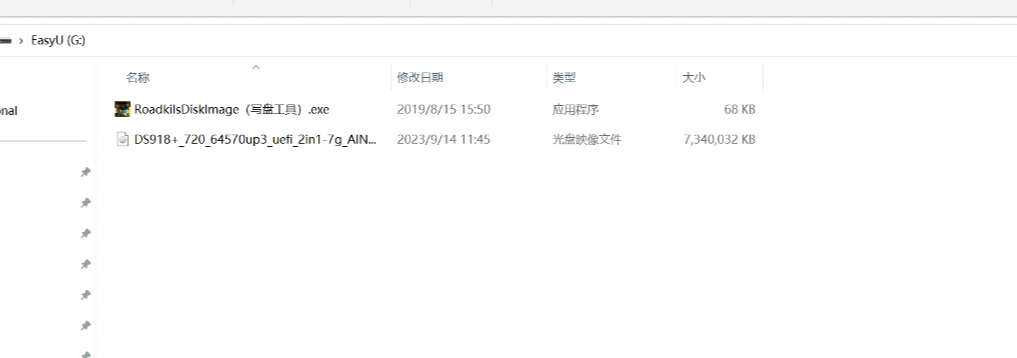
三、DEL进群晖BIOS设置U盘启动
1、将OS selection 改为winows 8.x
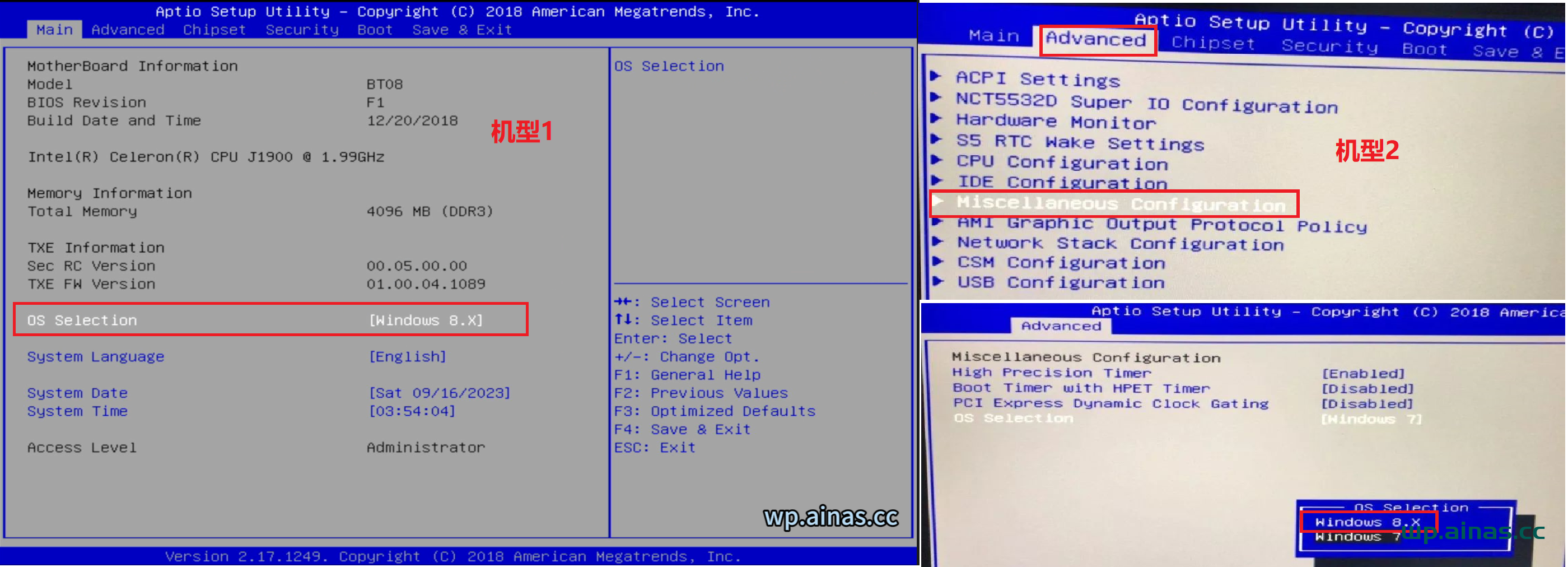
2、将advance第二项里面的serial port 1 关掉
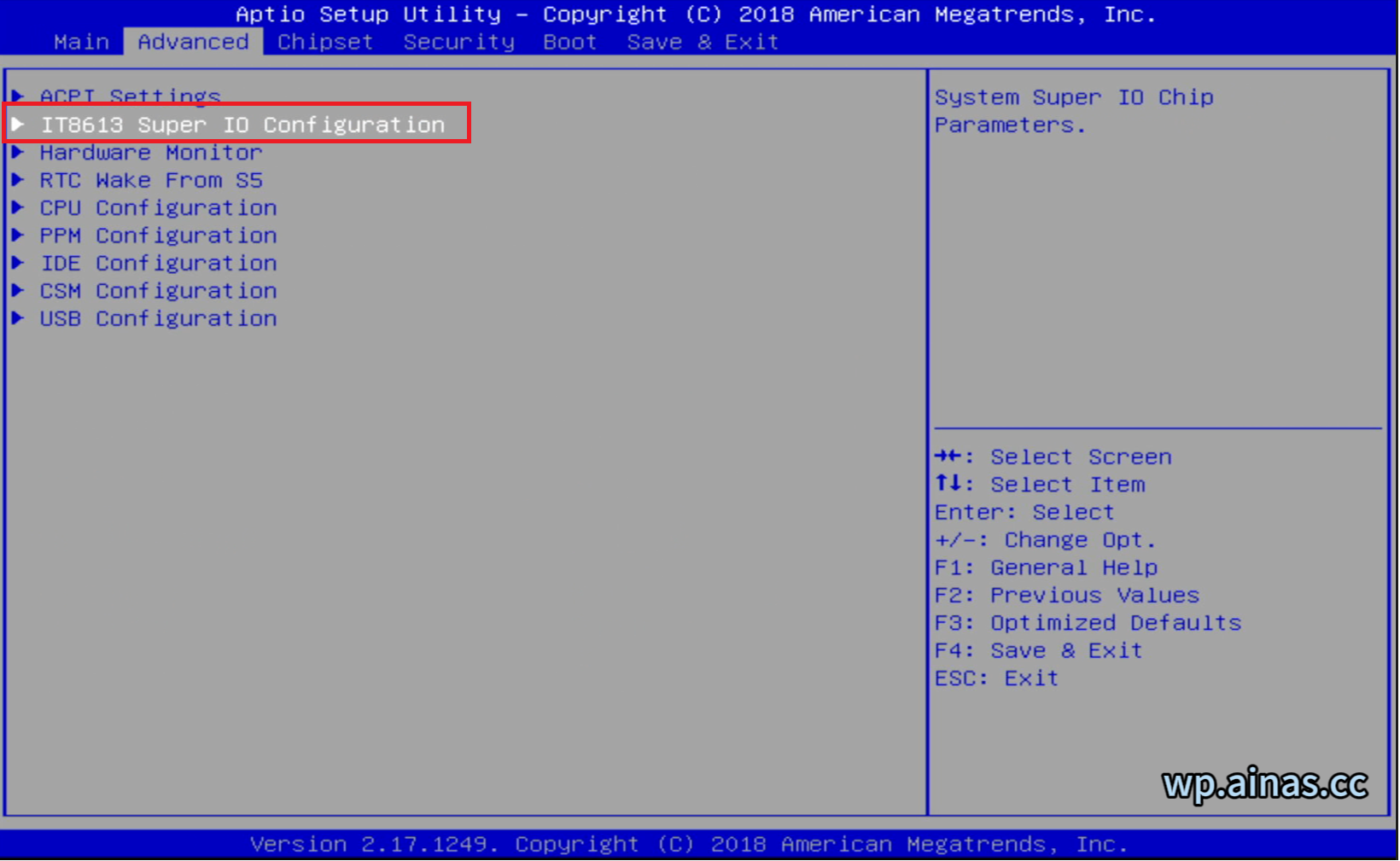
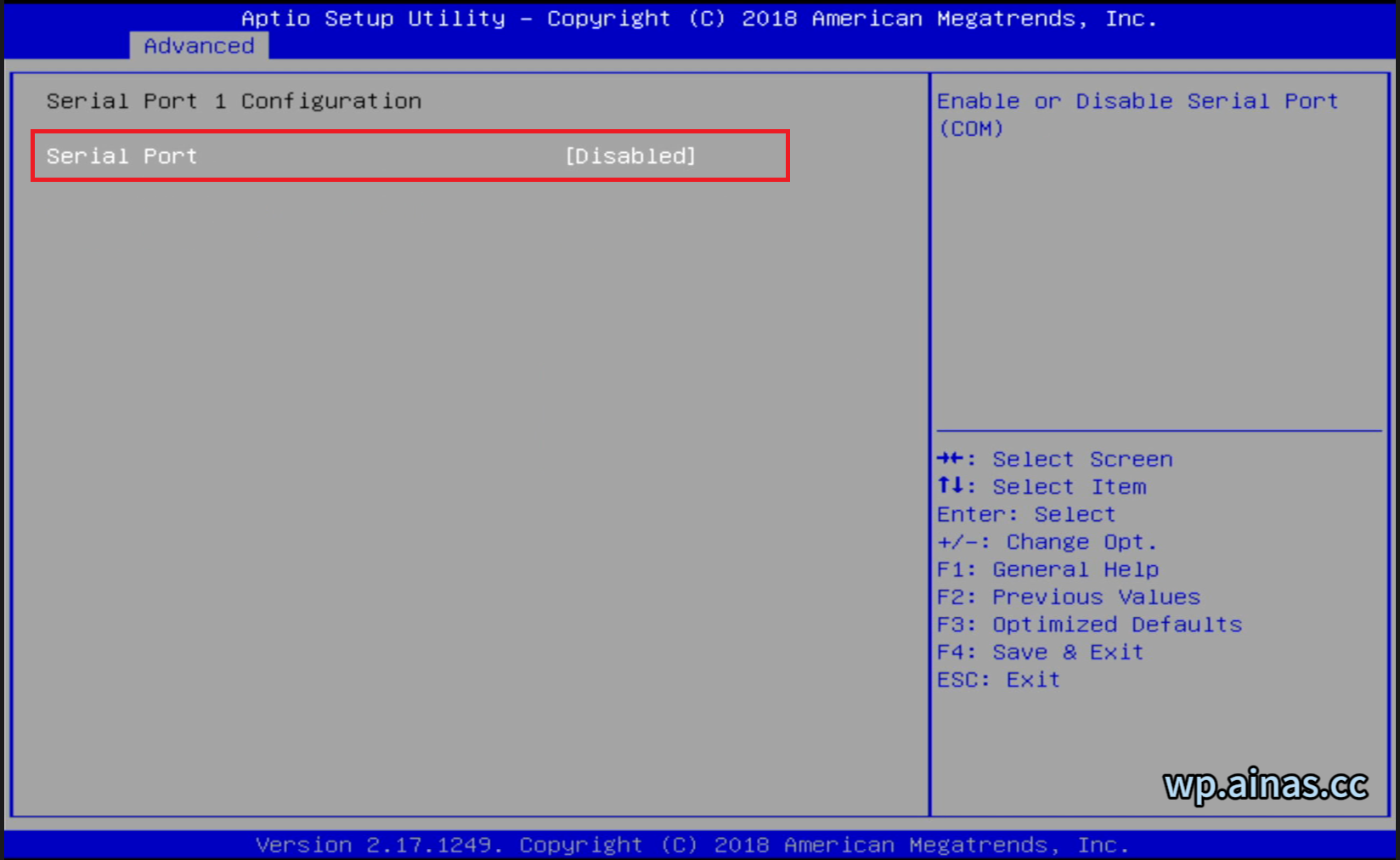
3、选择boot选项,再Boot option #1处回车,选择我们的U盘,按F4保存退出。
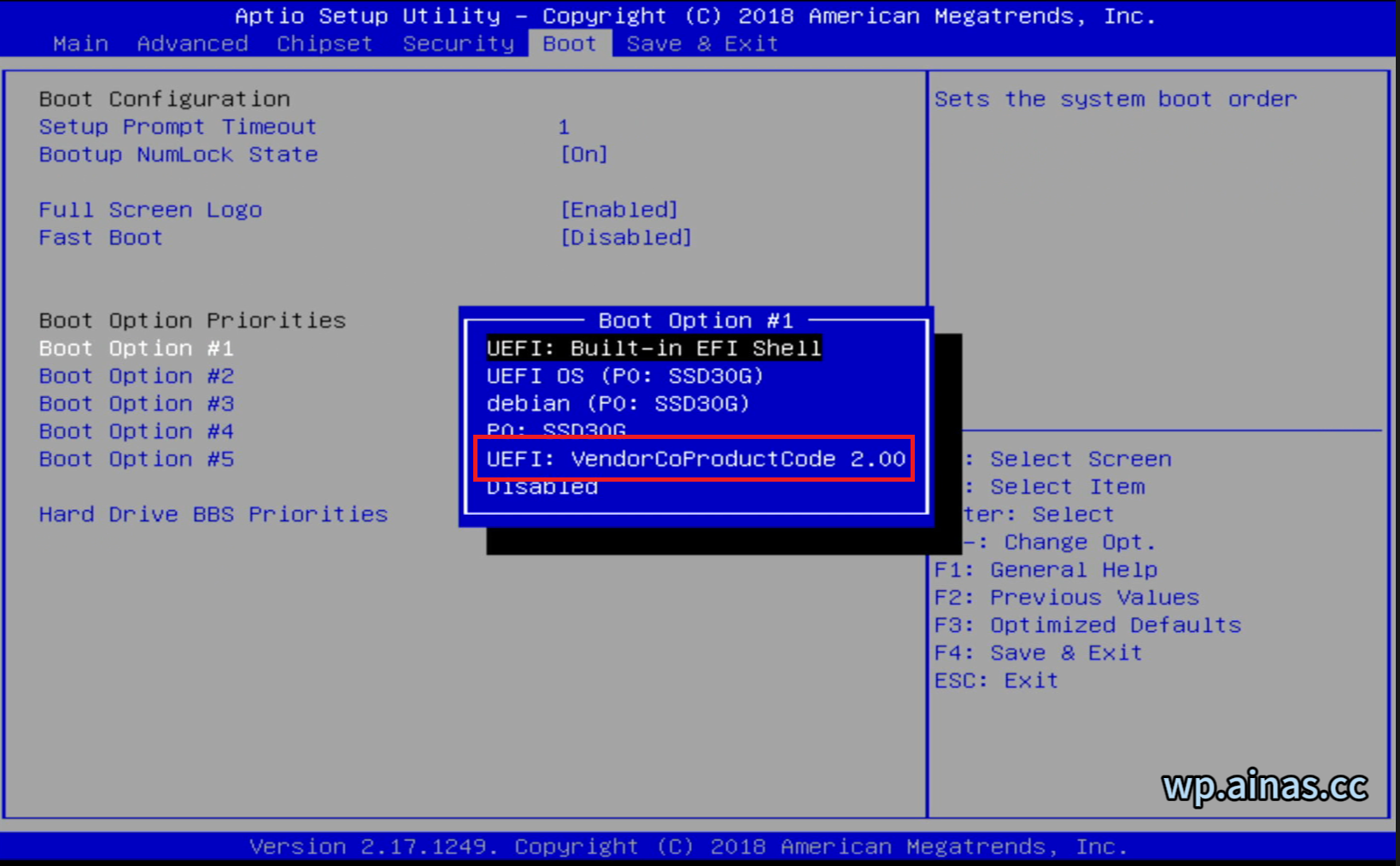
四、进PE写盘
1、重启后会自动进入PE系统,默认即可
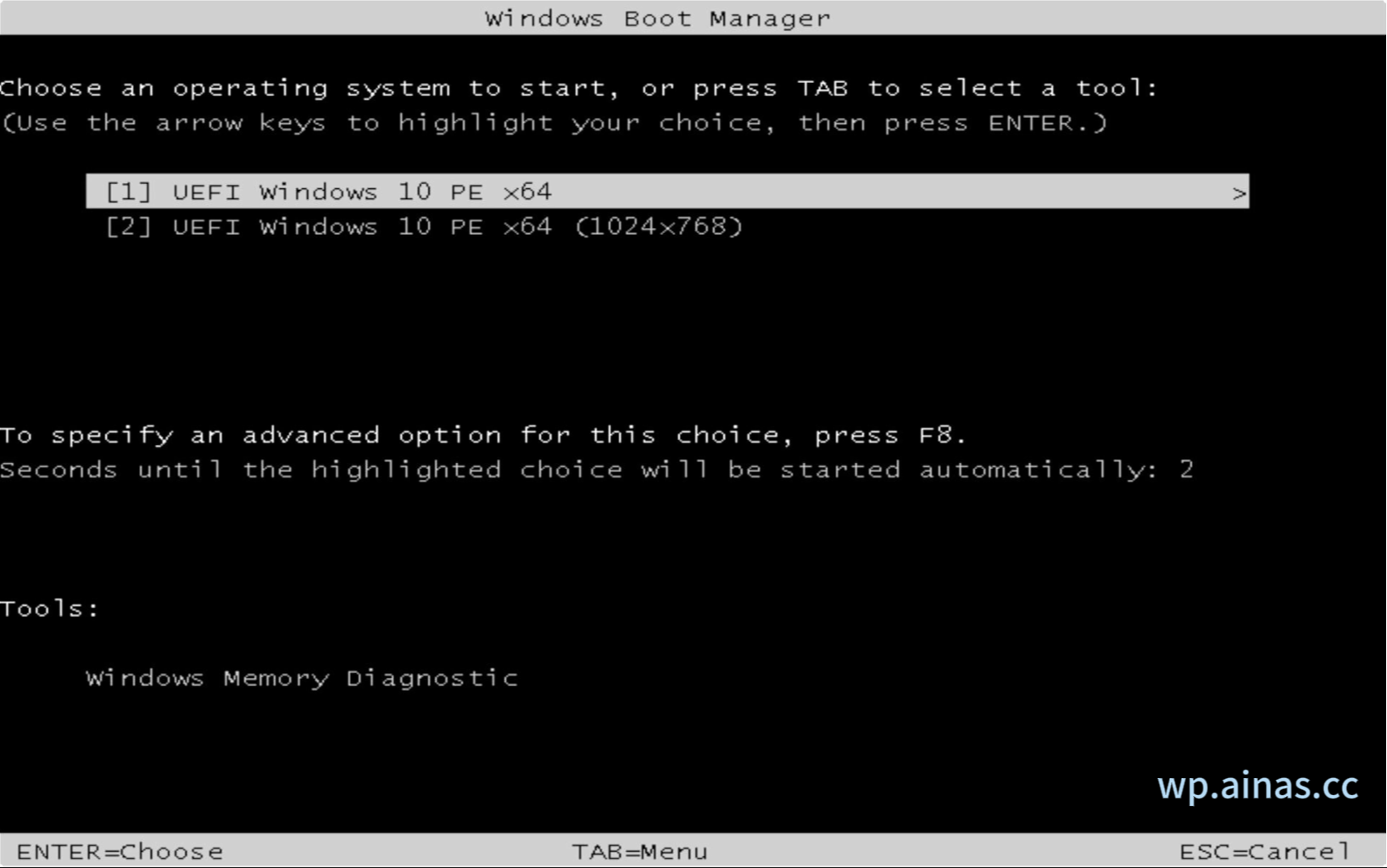
2、等待桌面显示如下,打开DG硬盘分区工具
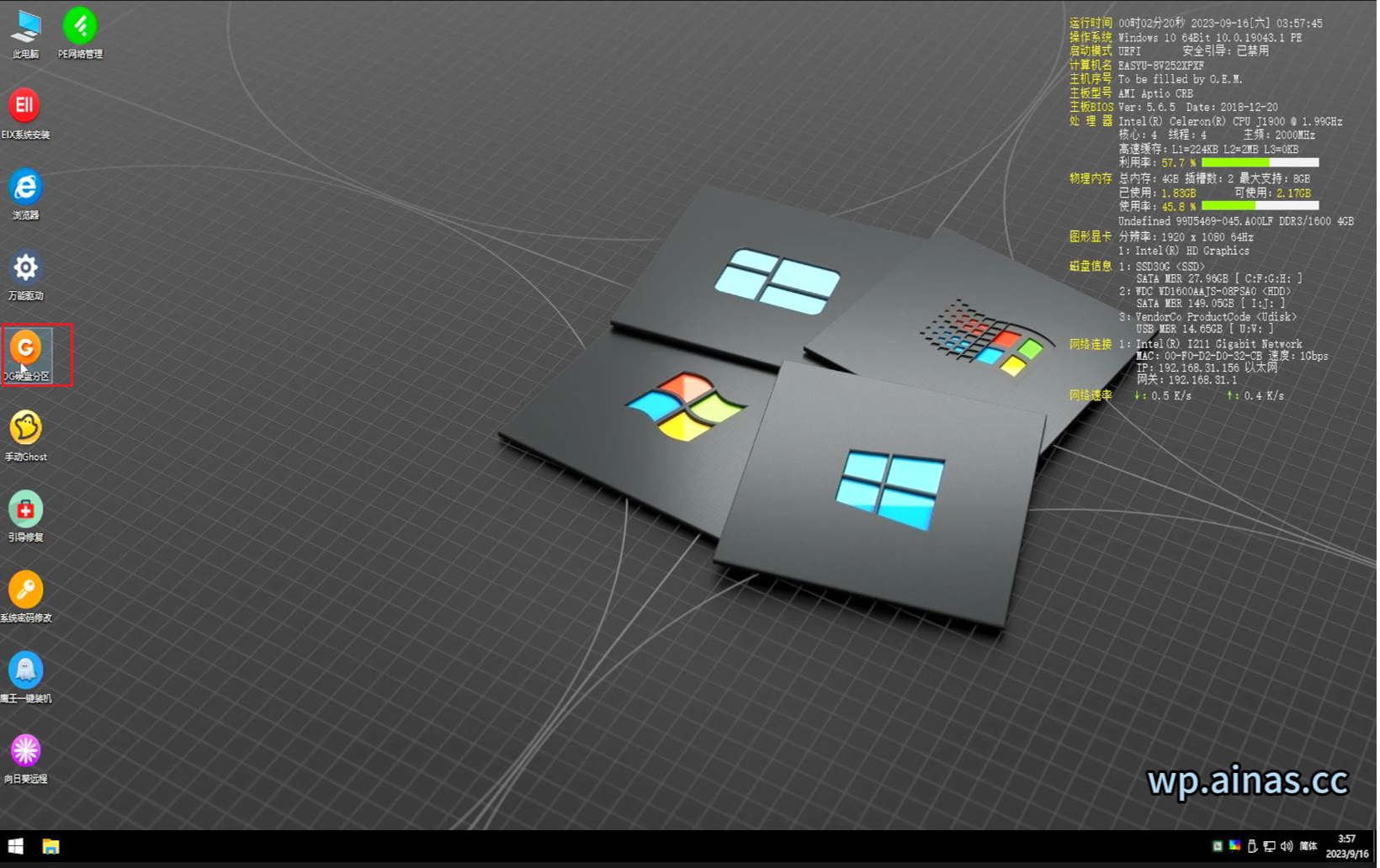
3、选中SSD,选择删除所有分区,左上角保存更改,记得不要新建分区。(在刷引导文件之前,请确认SSD的分区处于无分区,如果存在分区,会导致写盘失败;)
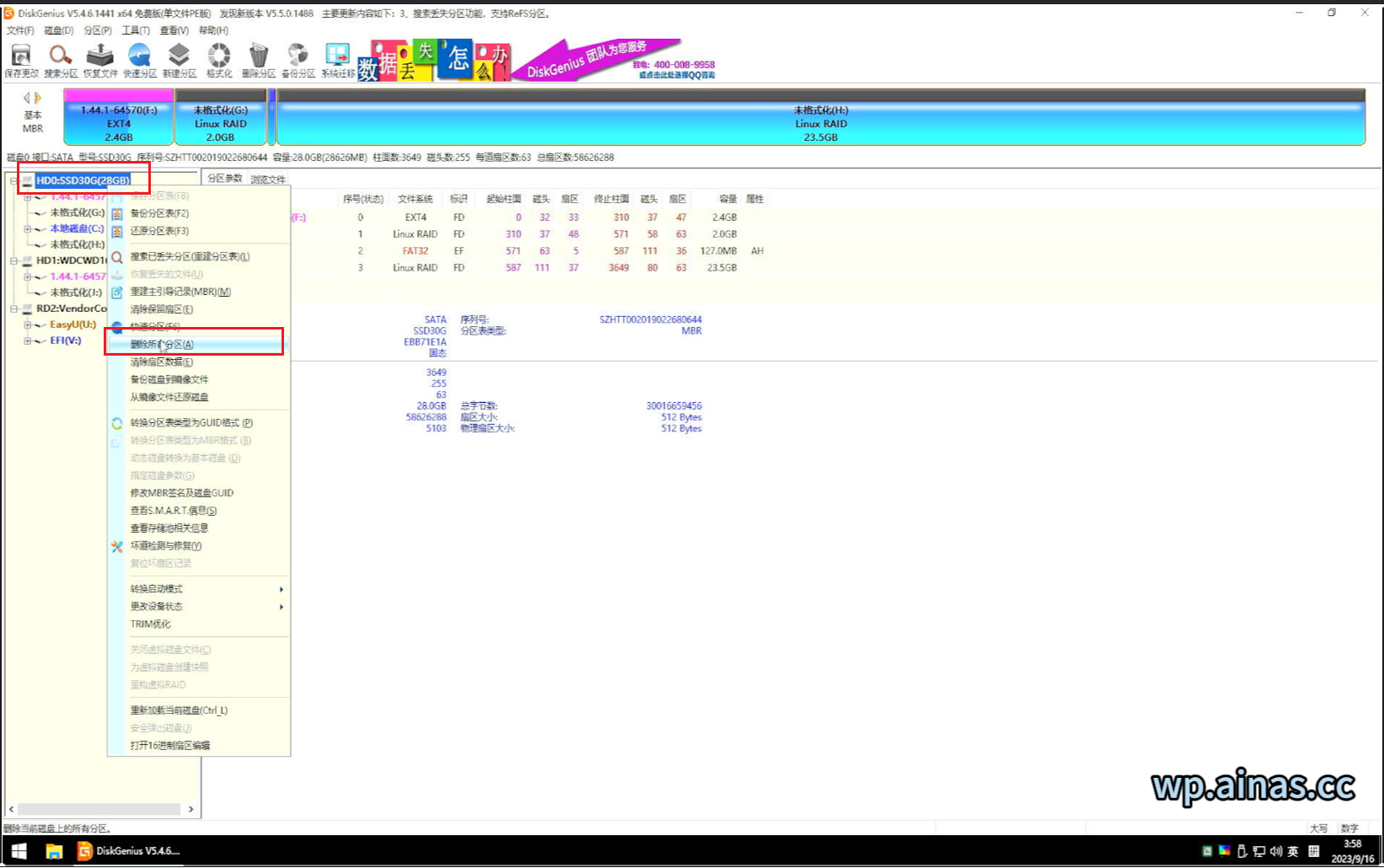
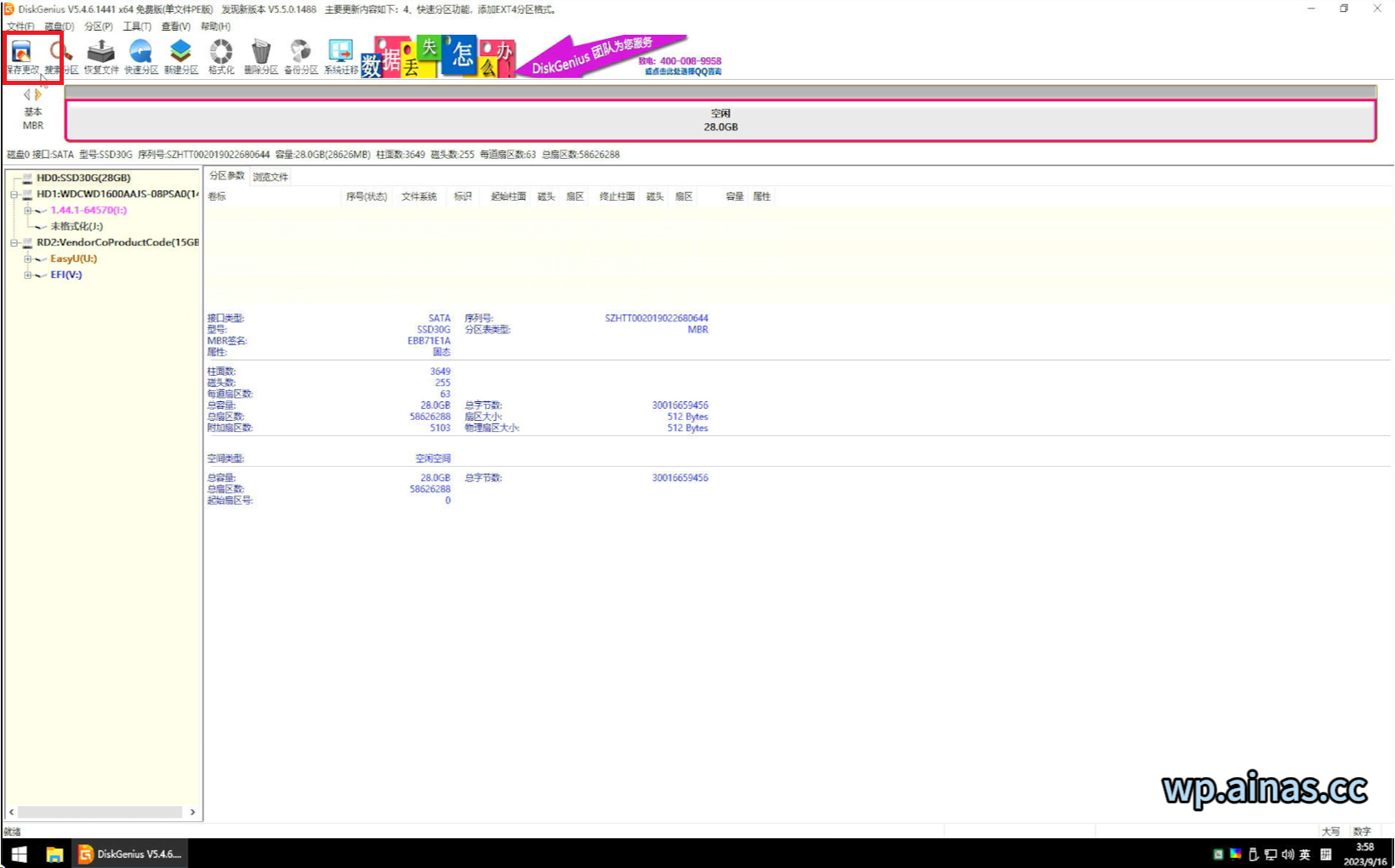
4、选择我们的U盘,打开写盘软件
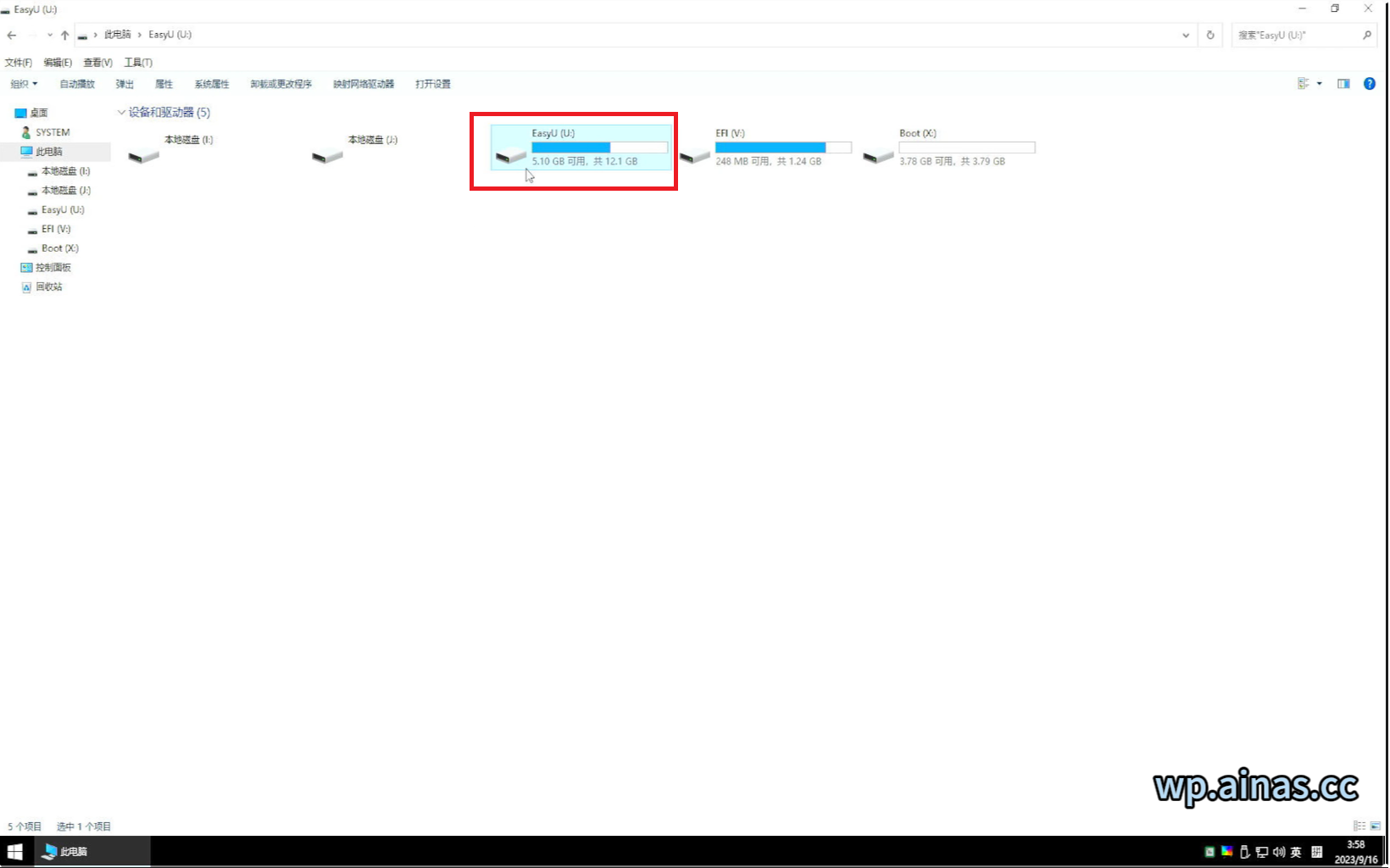
5、找到Roadkil’s DiskImg,双击打开运行;
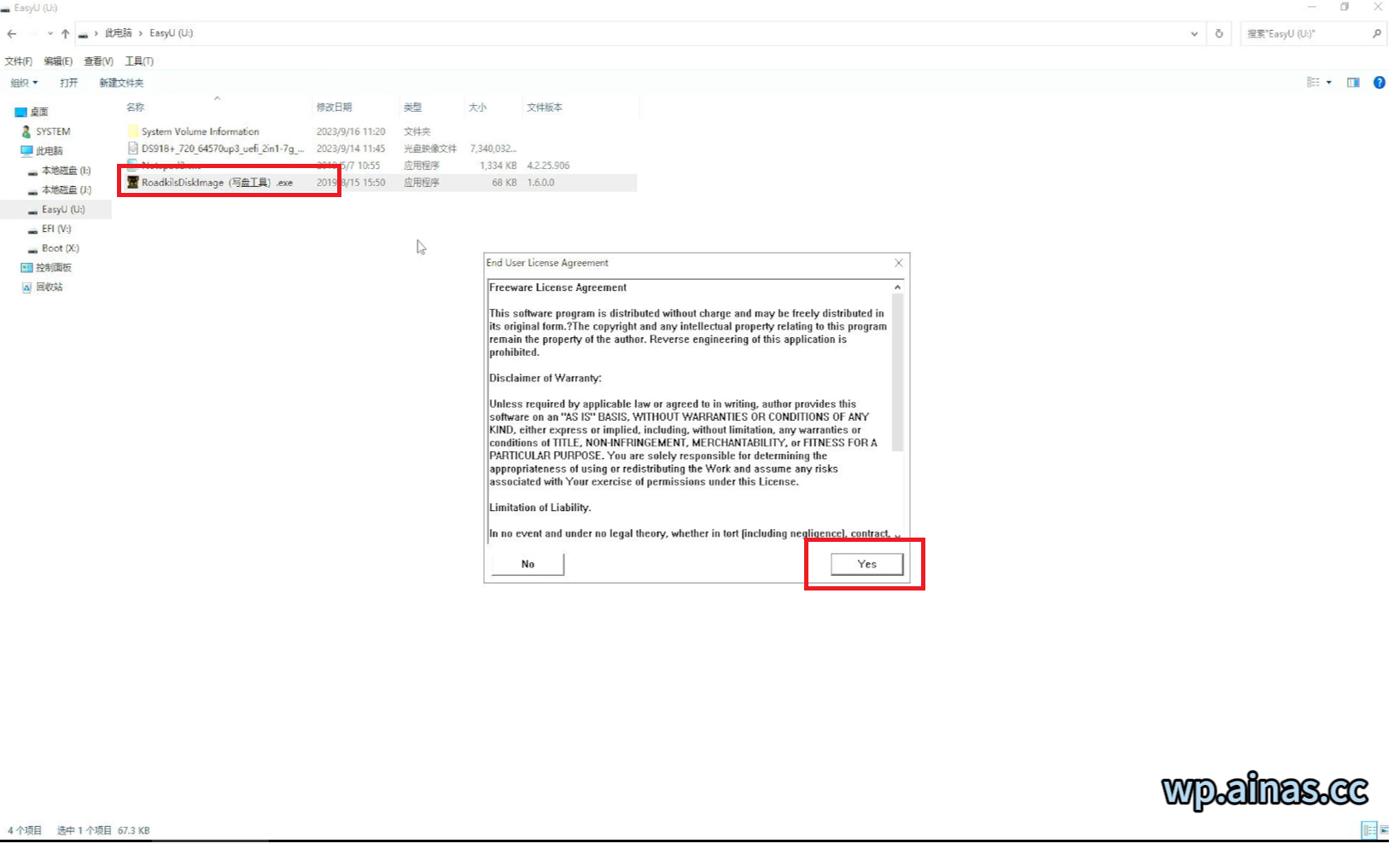
6、选择physical开头的SSD硬盘,我的是32G的,是physical 0
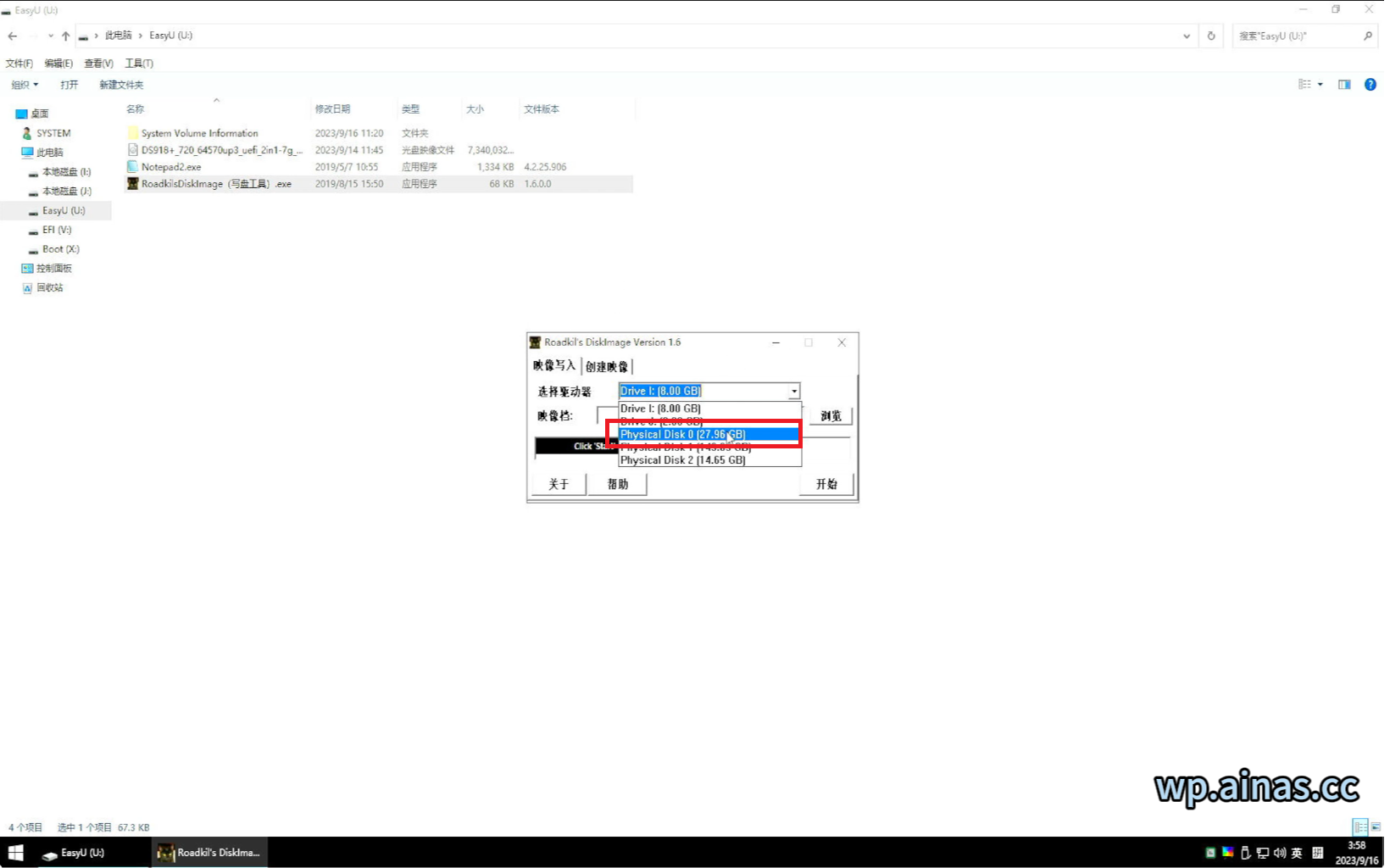
7、点击浏览,找到二合一系统文件,选择打开
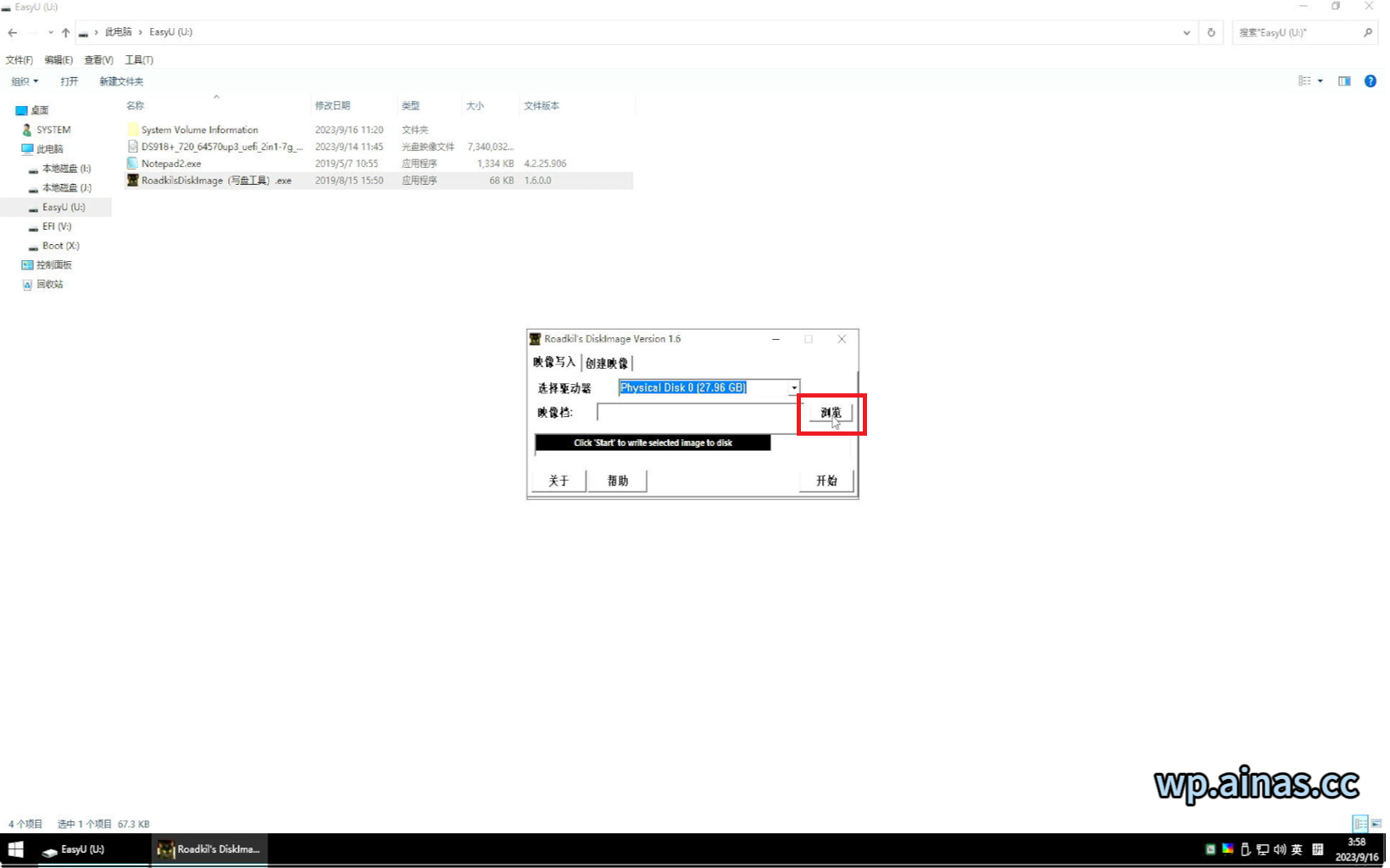
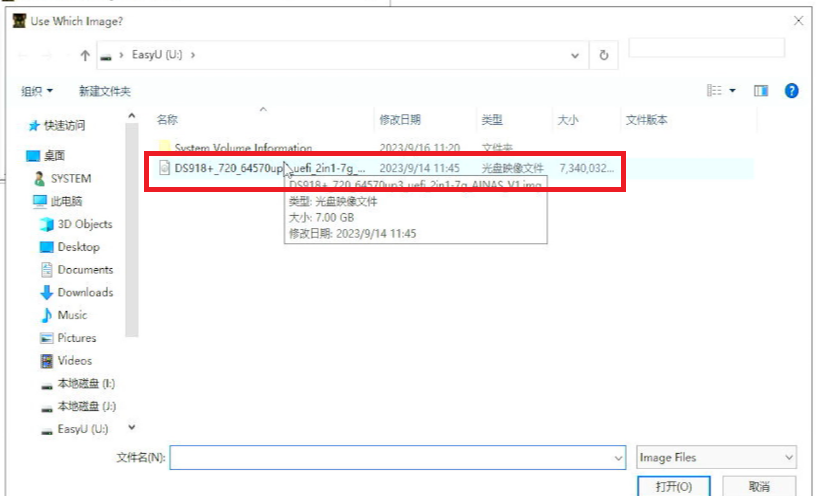
8、确认无误后点“开始”;
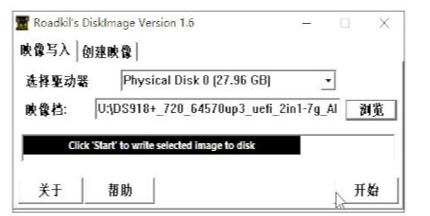
9、点“是”,开始刷写;
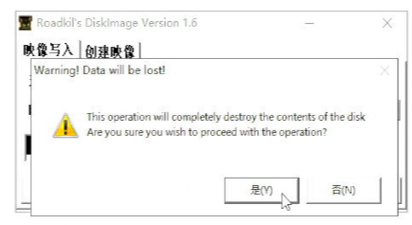
10、等待出现提示“映像写入完成”,点“确定”,可以把U盘拨掉,点左下解菜单重启,重新进入BIOS设置从SSD引导,然后就可以接着安装群晖系统;
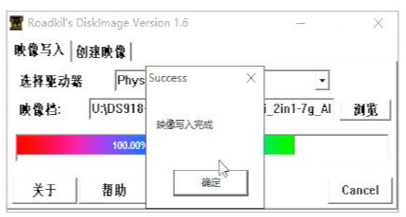
五、DEL进BIOS设置SSD启动
1、重启进bios,选择BOOT选项,BOOT option #1处回车,选择第二项,就是我们的SSD,然后回车,F4保存更改,系统会自动重启。
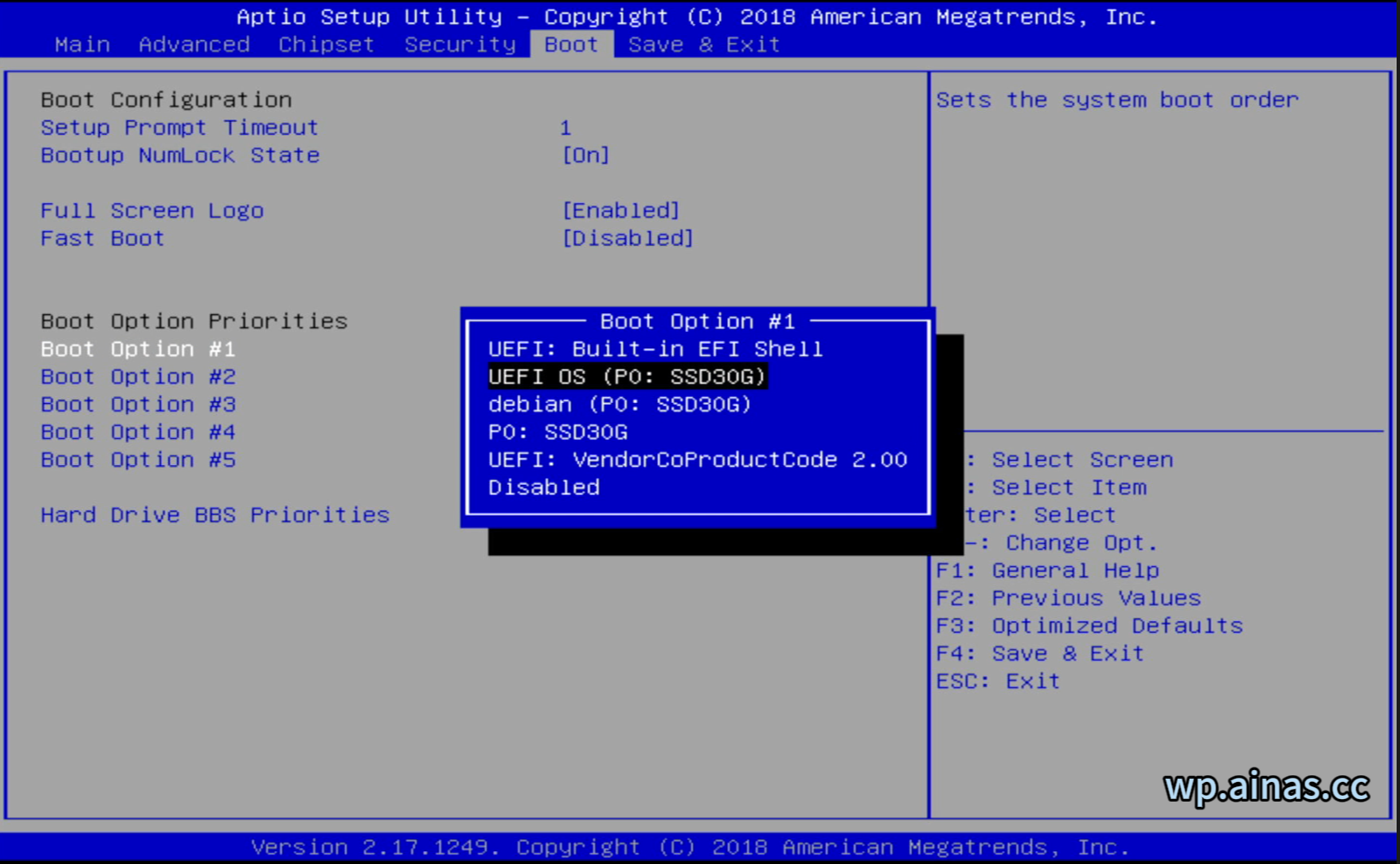
2、默认第一个选项即可
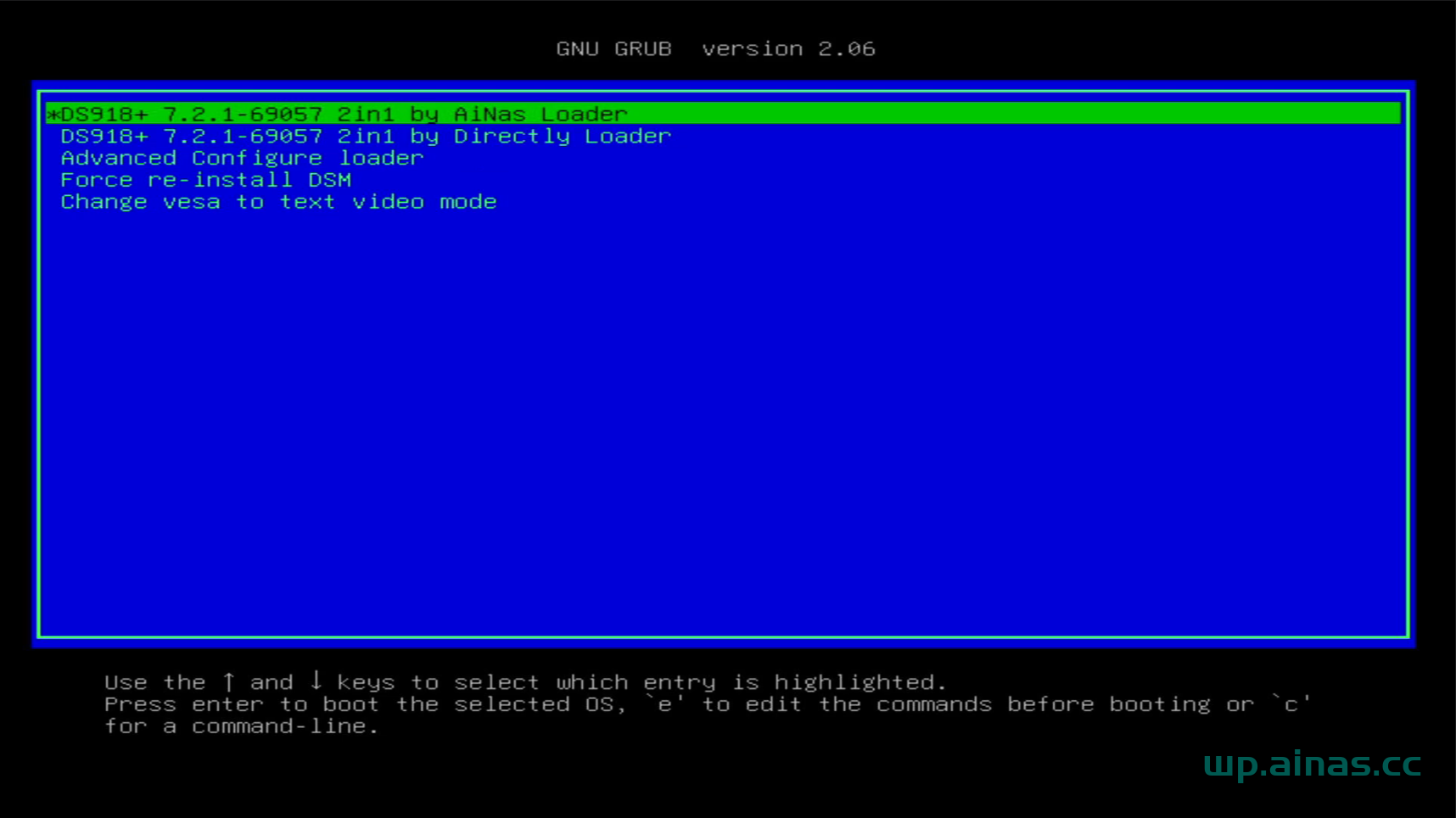
3、进入这个界面表示已经启动成功了。
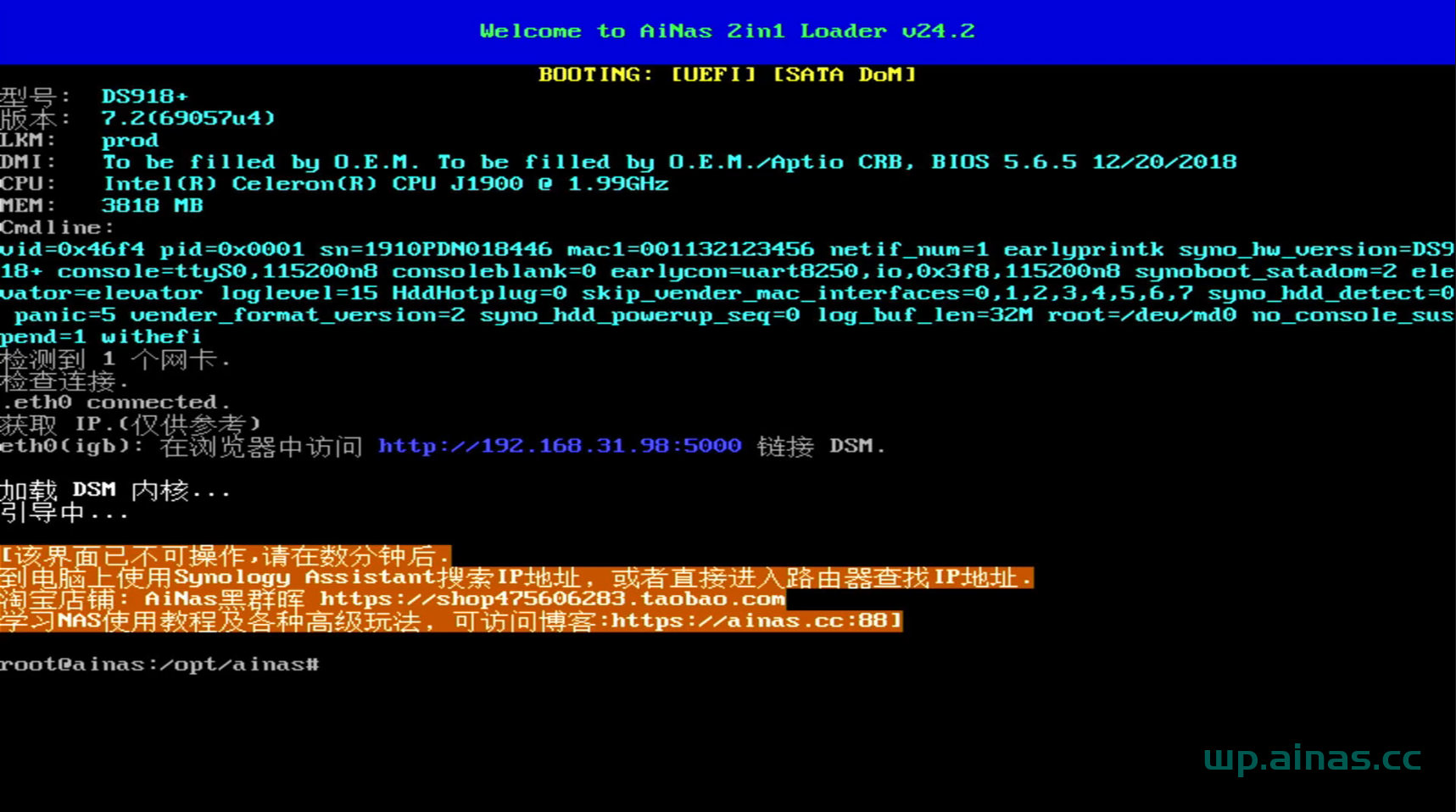
六、进入群晖设置界面
1、重启,等3-5分钟后,用局域网内的电脑(同一网段),搜索下即可找到群晖的IP,双击进入设置界面。也可以直接在浏览器输入群晖的ip地址,我的是192.168.31.98:5000
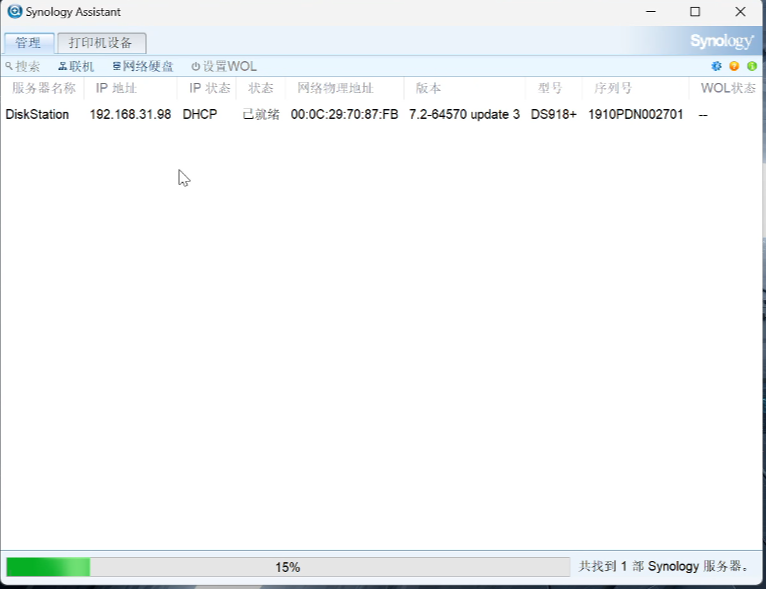
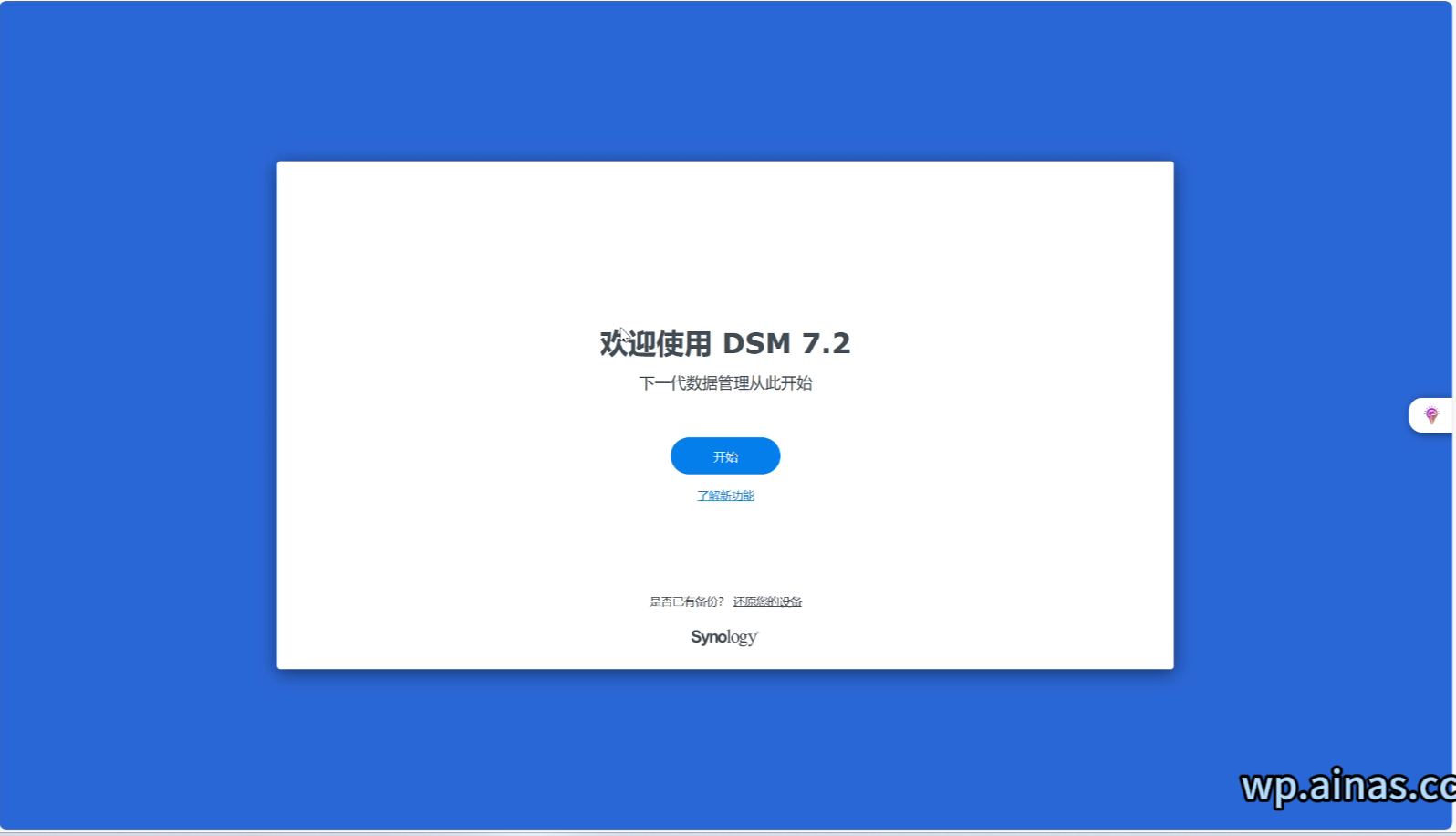
七、系统盘扩容
1、选择控制面板-任务计划
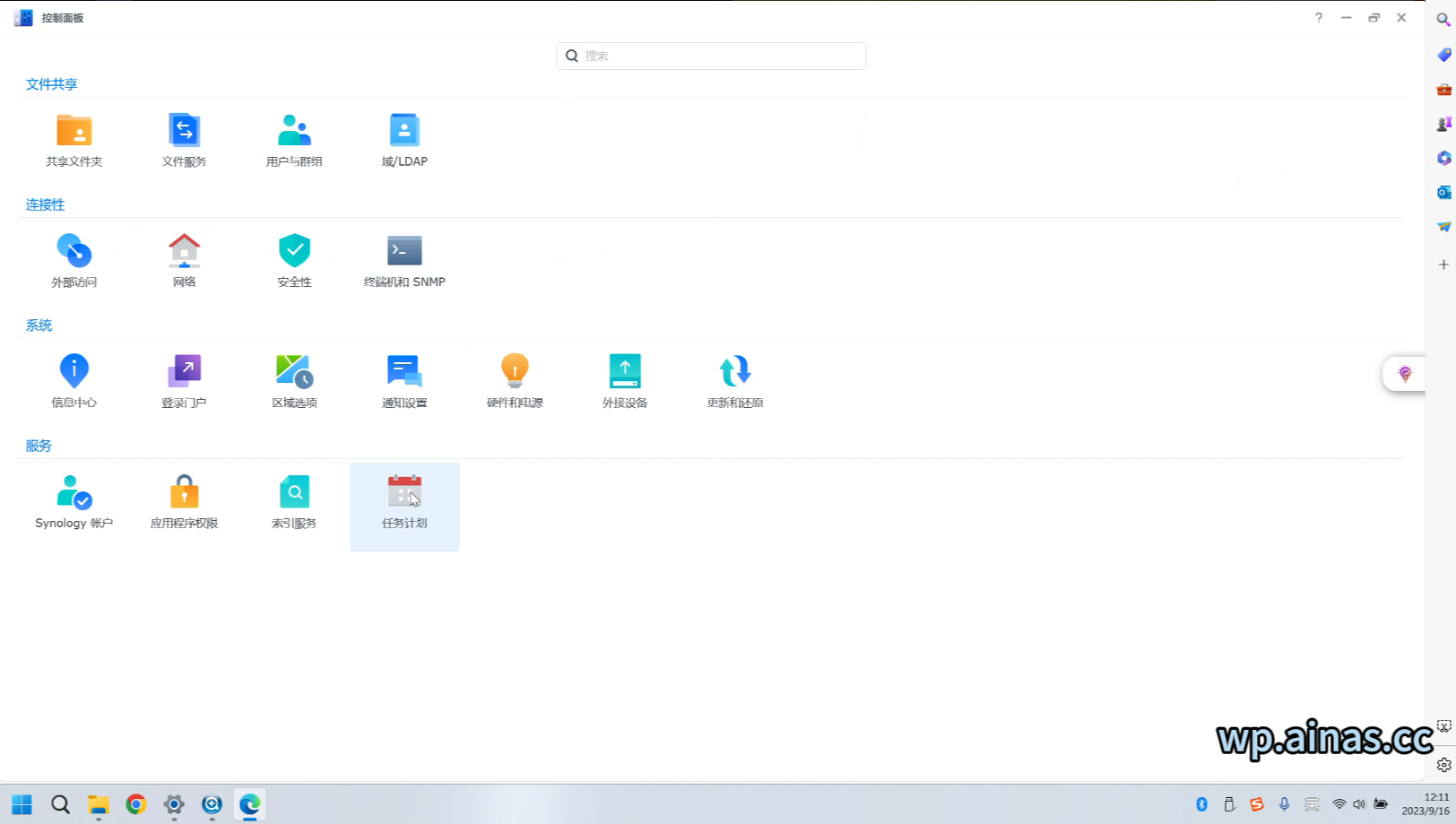
2、选择resizepart,右键选择运行
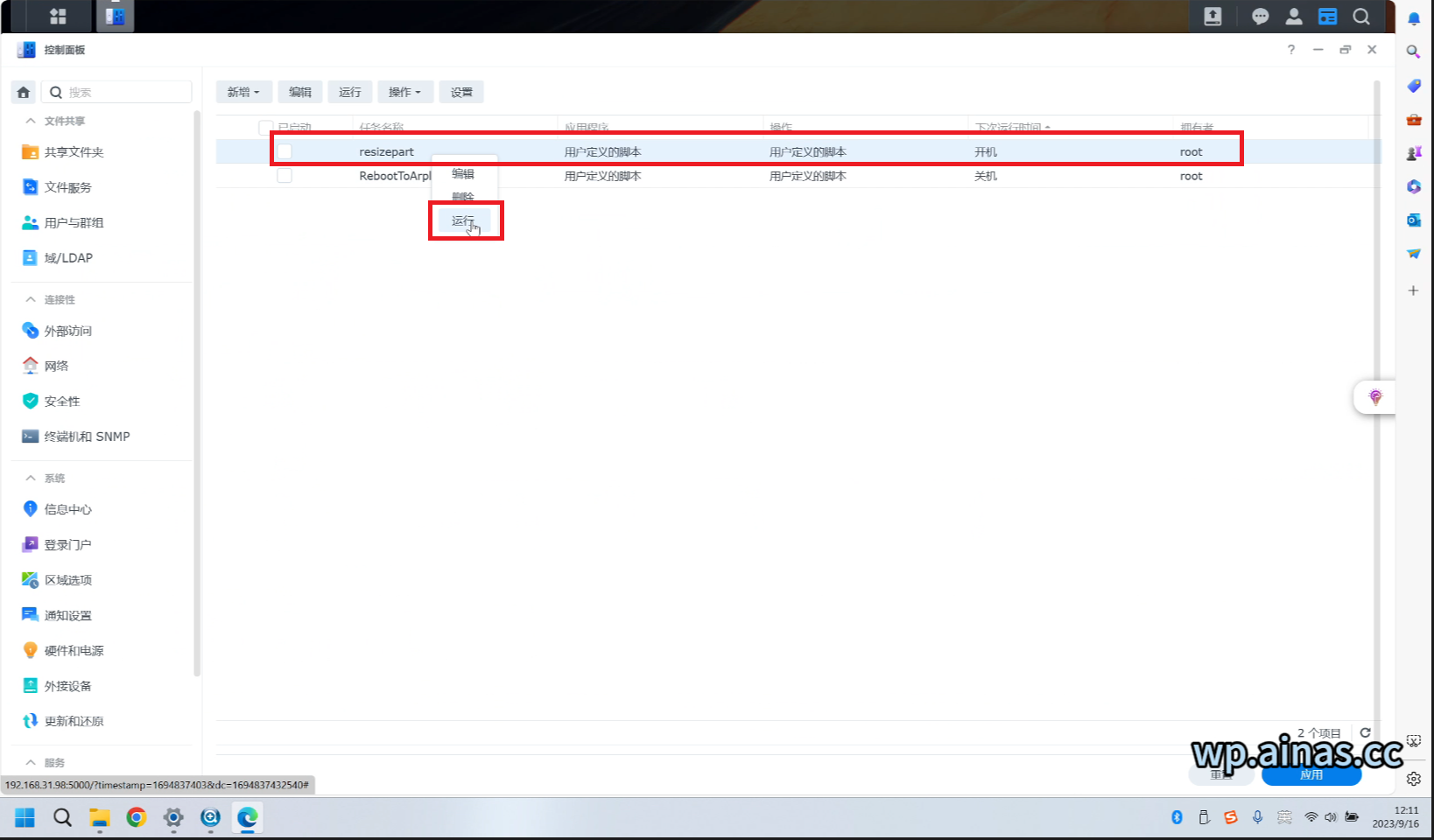
3、选择存储管理器
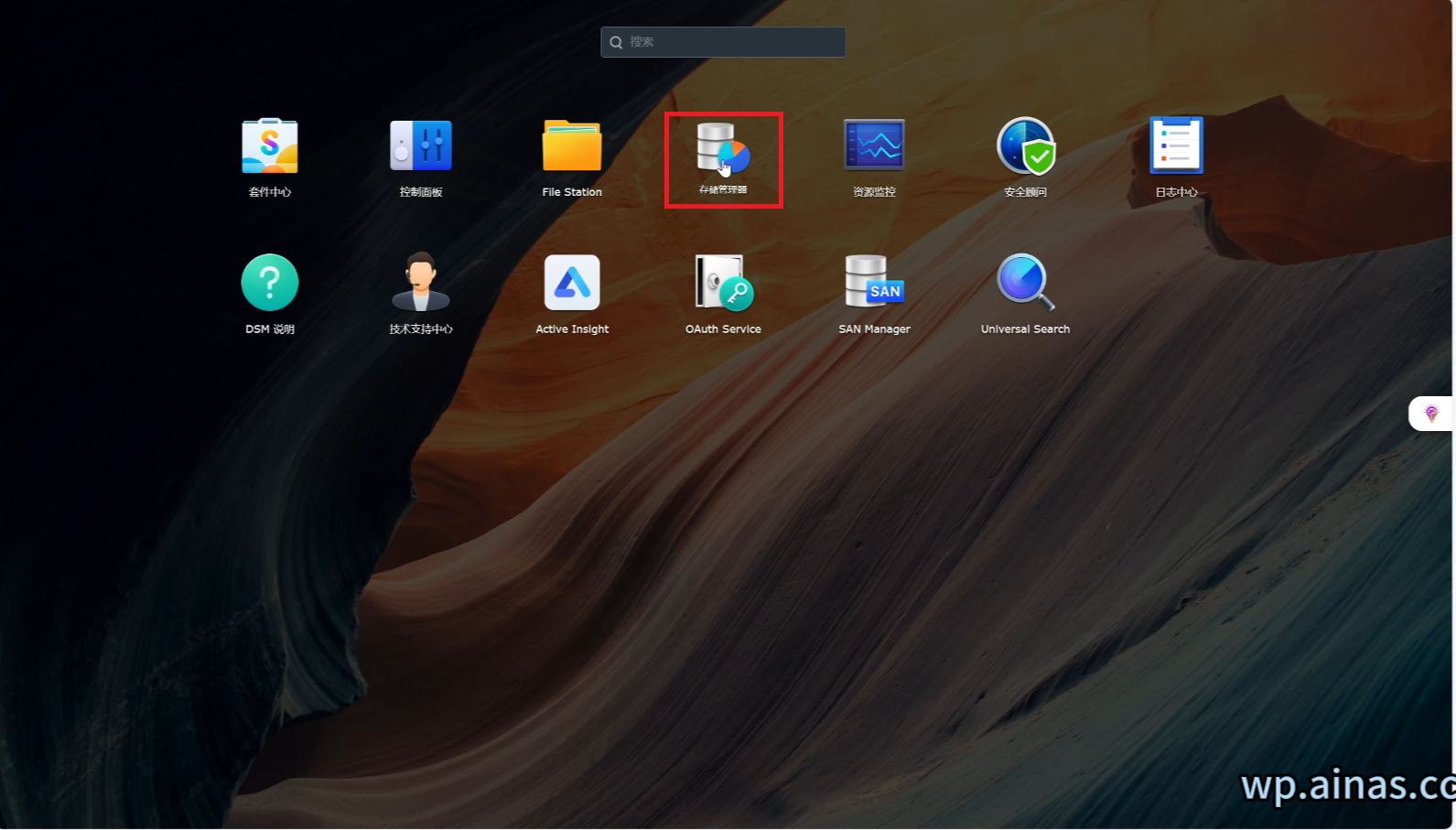
4、选择存储池1,点击立即扩充。然后点击应用,扩容完成。
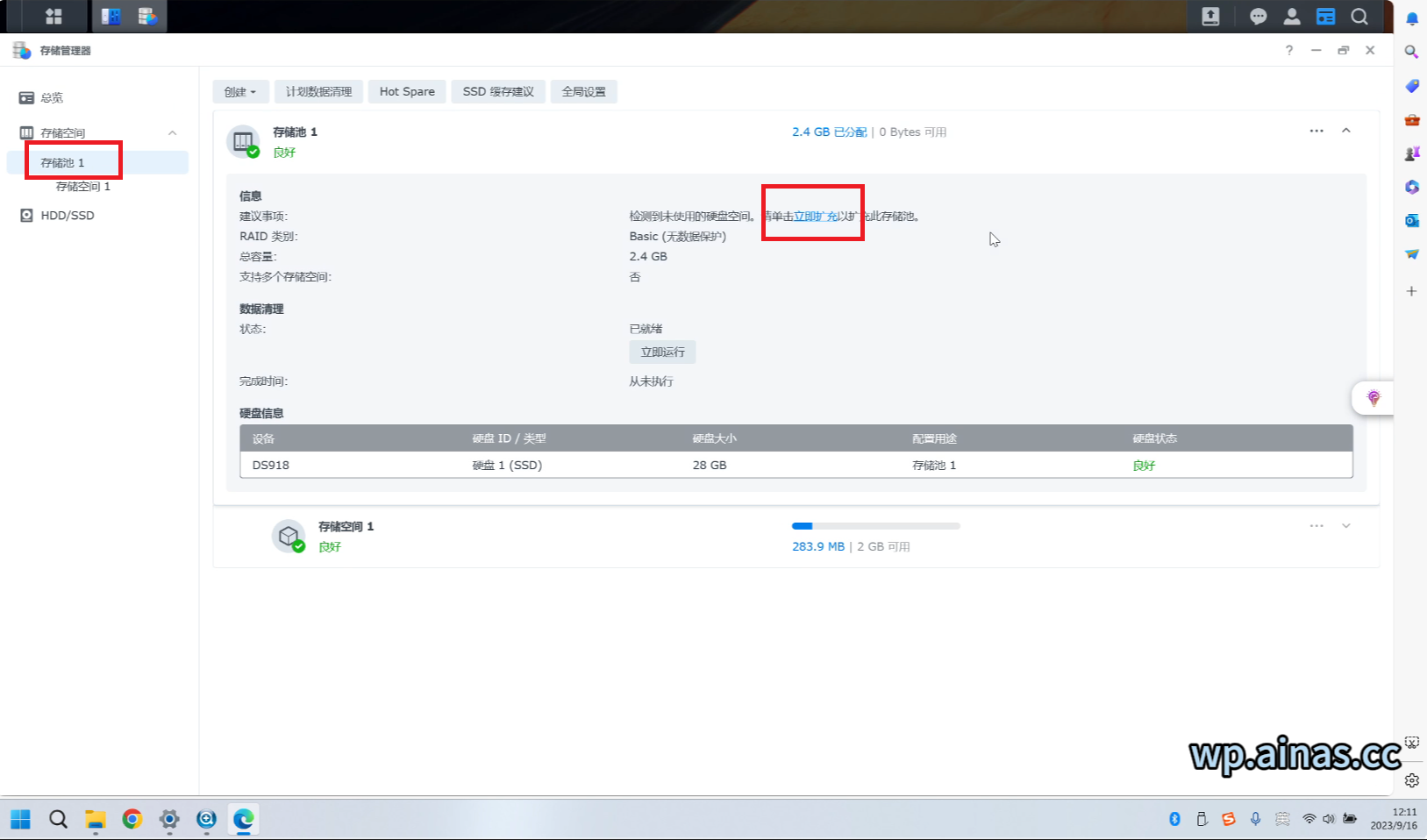
八、系统洗白
1、打开控制面板-共享文件夹,新建共享文件夹,名称为docker
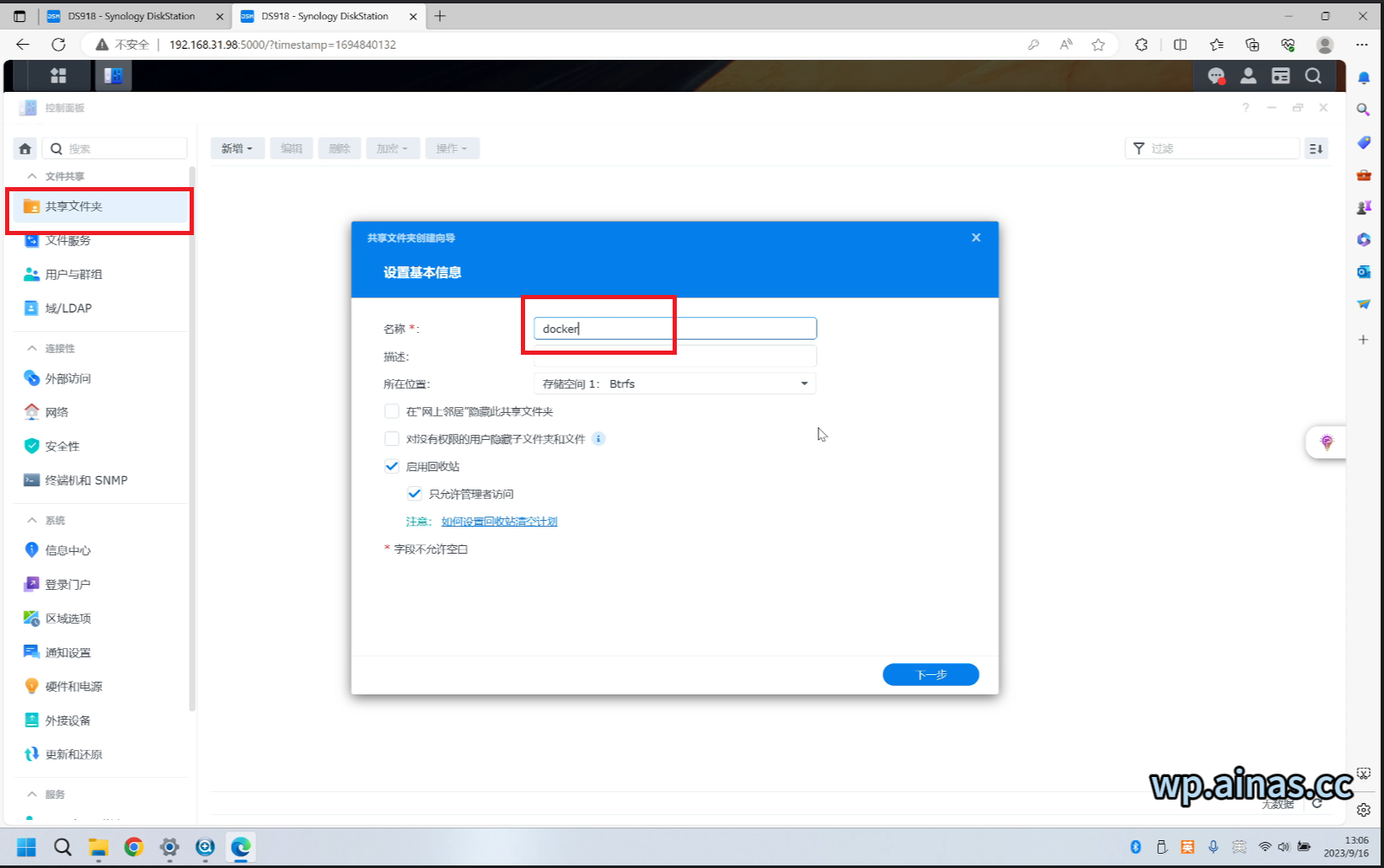
2、打开控制面板-任务计划,新建一个任务,名称改为synoboot1
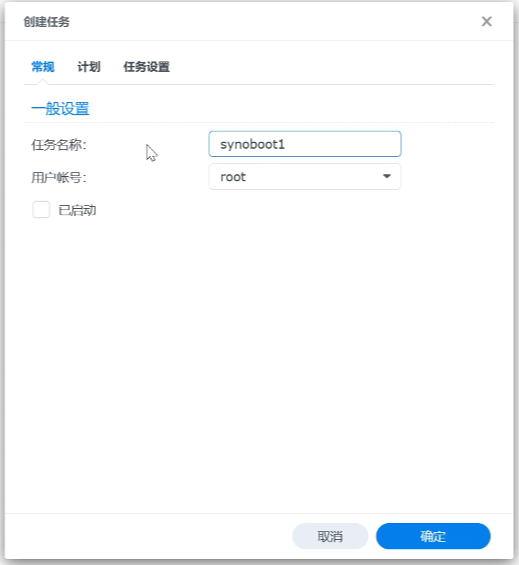
3、输入命令
cd /dev
echo 1 > /proc/sys/kernel/syno_install_flag
mount -t vfat synoboot1 /volume1/docker
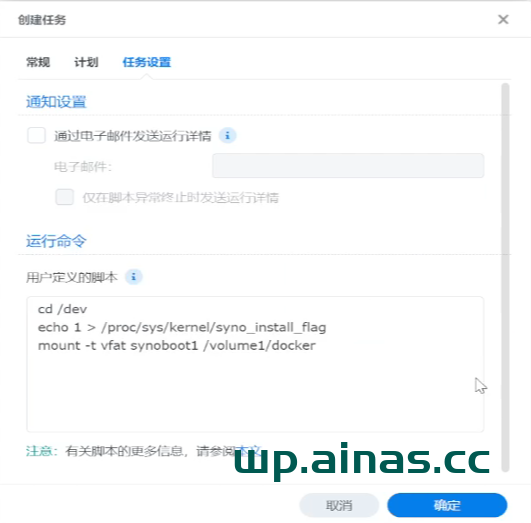
4、右键点击运行

5、打开filestation,下载docker文件夹下user-config.yml到本地文件夹
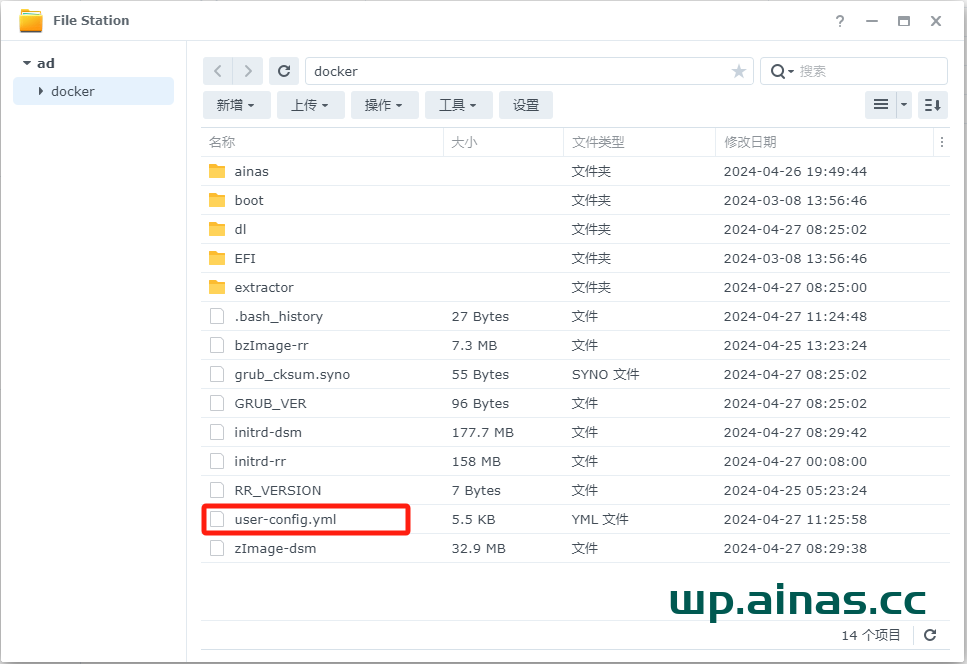
6、用记事本打开这个配置文件,修改其中的sn mac1即可,不管几个网口,只修改mac1 mac2即可,无需添加mac3 mac4 。。。
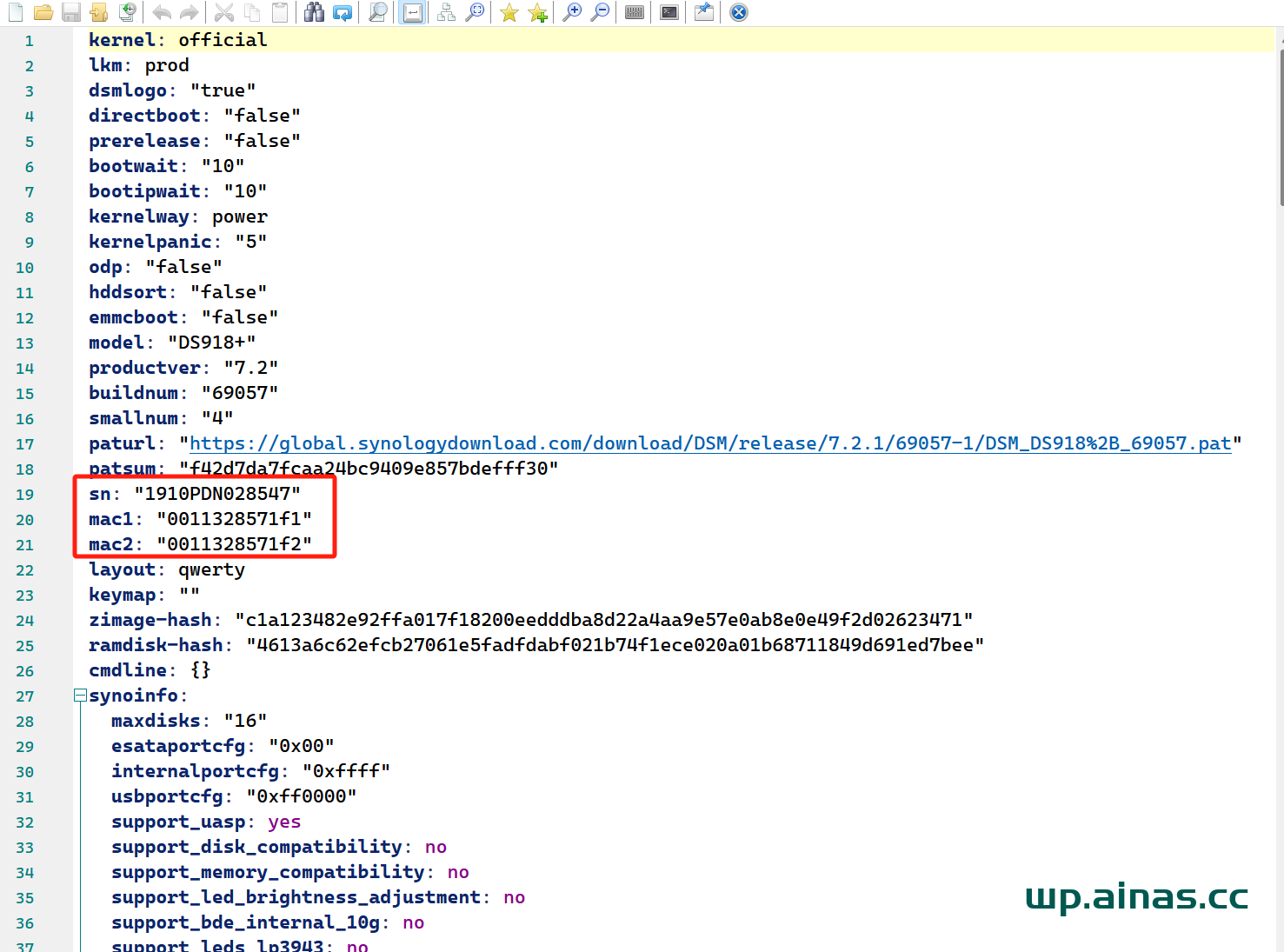
7、保存后,打开filesation,选择上传-上传覆盖,选择我们修改好的配置文件
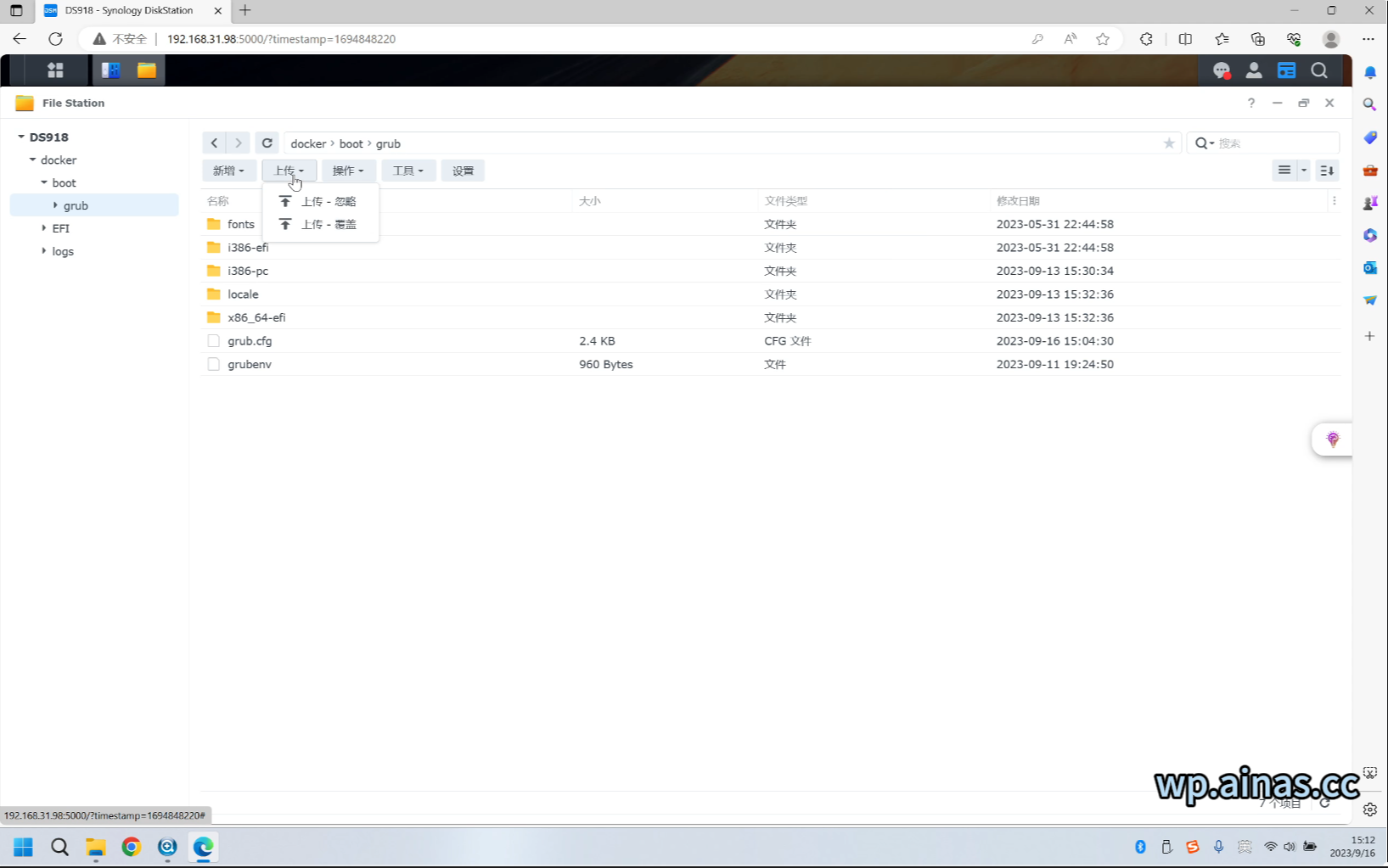
8、重启群晖系统,使洗白生效,新版本mac更改后,信息中心不会发生变化,可以通过登录群晖官方账号的方式验证,如果能登录群晖官方账号表明洗白成功。
九、找不到硬盘解决办法
1、打开grub.cfg,具体挂载方法参见第八章,添加 “SasIdxMap=0 DiskIdxMap=00 SataPortMap=2”,SataPortMap数值请根据主板实际的sata接口数量修改,比如有4个sata接口,请将SataPortMap数值改为4。
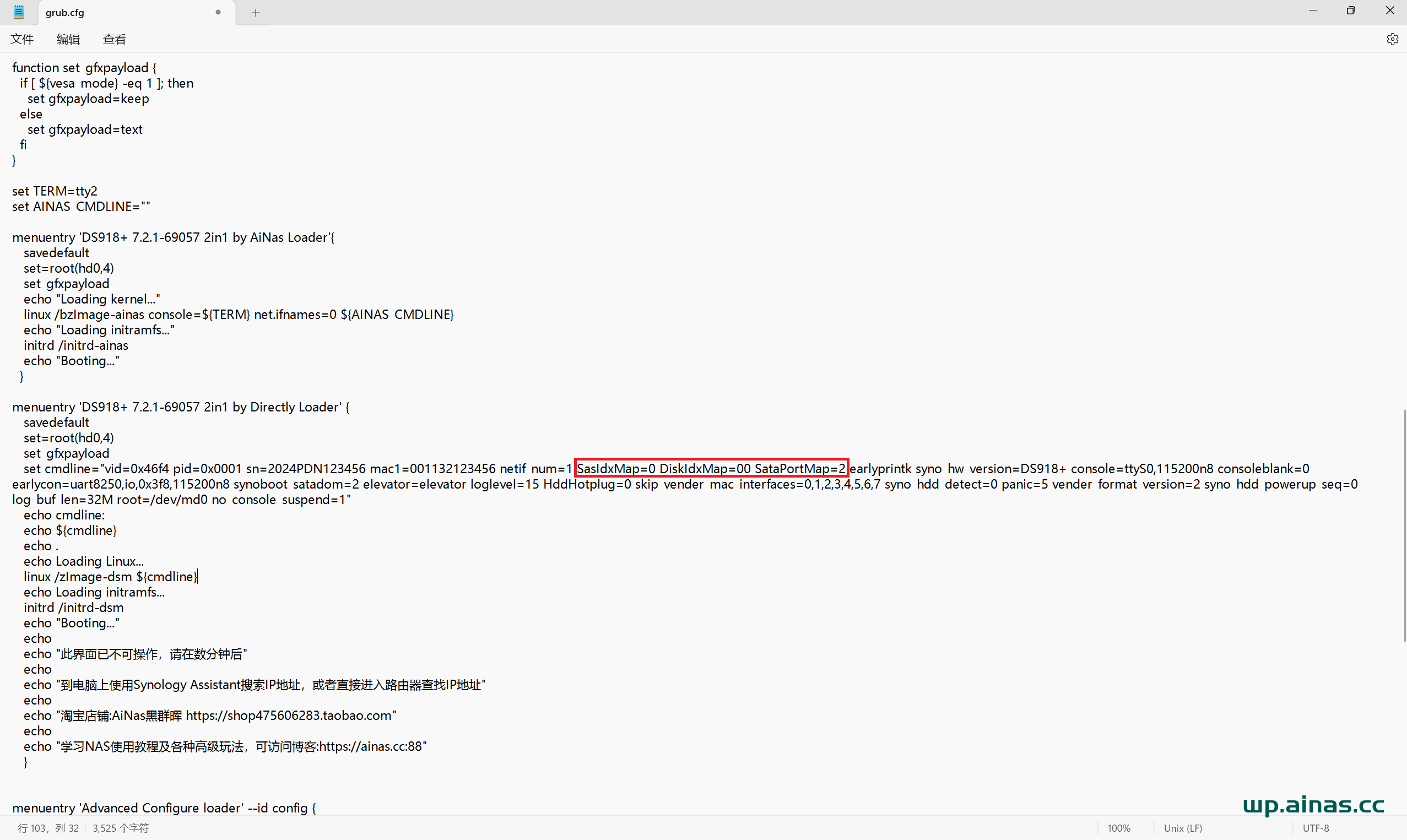
2、保存后,打开filesation,选择上传-上传覆盖,选择我们修改好的配置文件
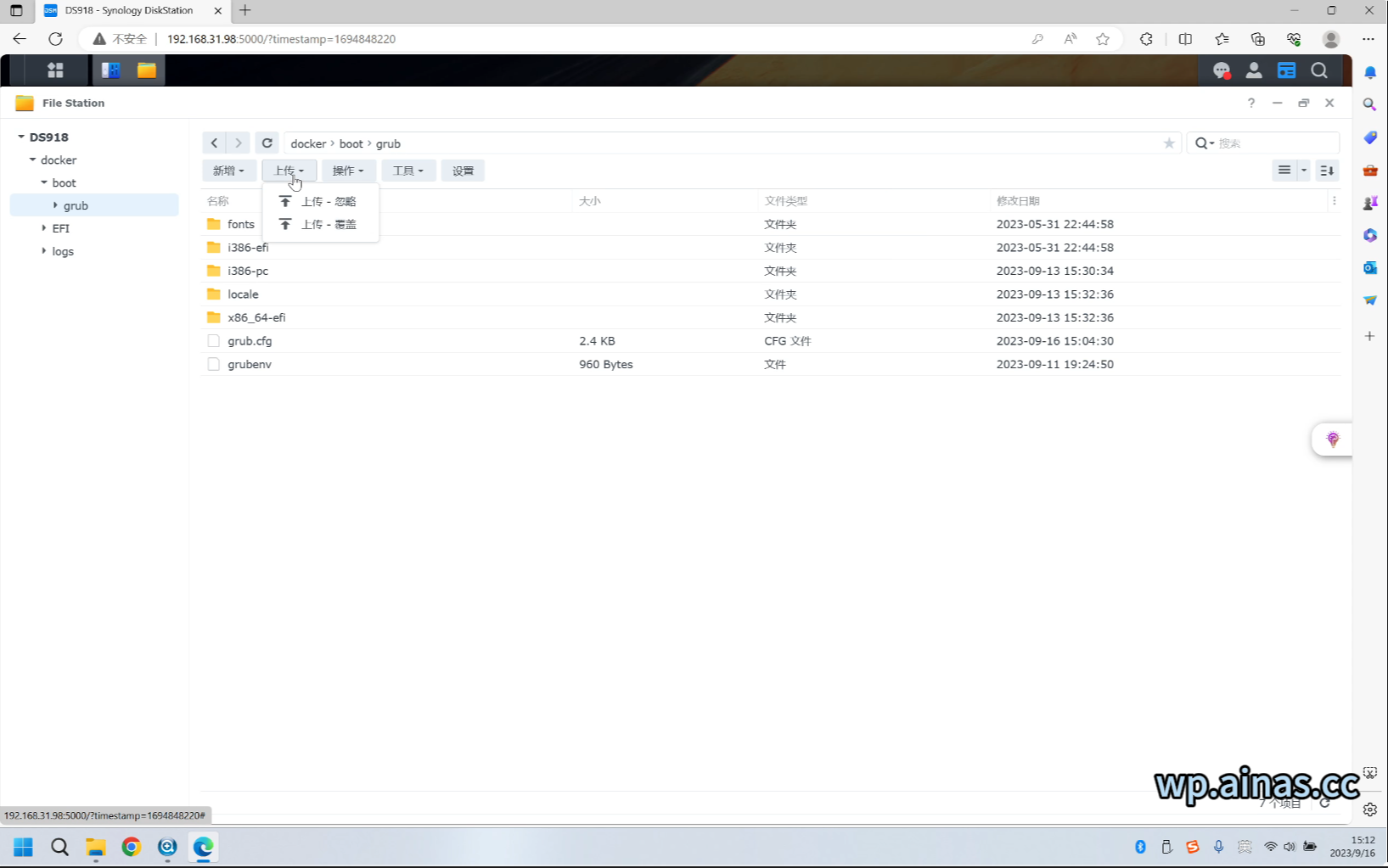
3、重启群晖系统,就可以在存储管理器看到新添加的硬盘。
十、更改USB存储为内部存储/更改硬盘最大数量
1、DS918/DS3622默认的最大硬数量为16块,超出后将无法识别,如果需要添加更多的硬盘,需要更改配置文件。
2、网页登录群辉,控制面板里面开启SSH服务,如果不会的,参考这个教程:https://www.ainas.cc:88/?p=5314
3、登录SSH 并找到文件
/etc.defaults/synoinfo.conf 文件中查找以下几个配置
maxdisks=\"16\"
usbportcfg=\"0xff0000\"
internalportcfg=\"0xffff\"16盘位,8个USB设置方法
maxdisks=\"16\"
usbportcfg=\"0xff0000\"
internalportcfg=\"0xffff\"26盘位,0个USB设置方法
maxdisks=\"26\"
usbportcfg=\"0x0\"
internalportcfg=\"0x3ffffff\"40盘位,0个USB设置方法
maxdisks=\"40\"
usbportcfg=\"0x0\"
internalportcfg=\"0xffffffffff\"修改后保存直接覆盖回原路径然后重启群晖,就可以在存储空间里找到你的USB设备了
十一、修改硬盘插槽显示面板
1、二合一系统集成storagepanel插件,可以通过命令行修改其显示形态
1、打开grub.cfg,具体挂载方法参见第八章,添加 “SasIdxMap=0 DiskIdxMap=00 SataPortMap=2”,SataPortMap数值请根据主板实际的sata接口数量修改,比如有4个sata接口,请将SataPortMap数值改为4。
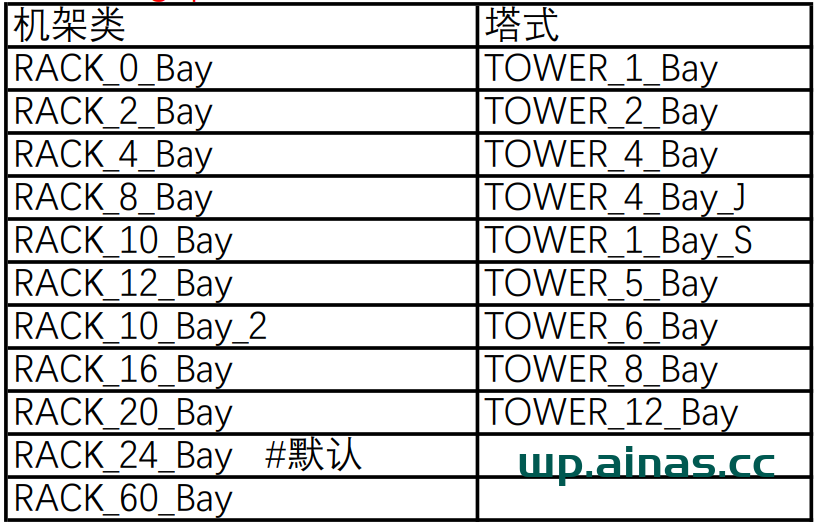
2、ssh进群晖系统,不知道咱们进入可以参照以下链接:https://www.ainas.cc:88/?p=5314 ,可以通过下面命令修改和开启功能。
curl -kL https://mi-d.cn/d/storagepanel.sh | bash -s 面板参数值 M.2缓存SSD面板阵列排序书写方式:行数X列数M.2需要在后面加上参数,比如RACK_20_Bay 2X10(后面的2X10代表M.2 NVME那是2行每行10块,例如下面命令,运行之后立即生效
curl -kL https://mi-d.cn/d/storagepanel.sh | bash -s RACK_20_Bay 2X10十二、解决AMD cpu只能使用4G内存的bug
1、打开grub.cfg,具体挂载方法参见第八章,添加 “disable_mtrr_trim=disable_mtrr_trim”,如下图
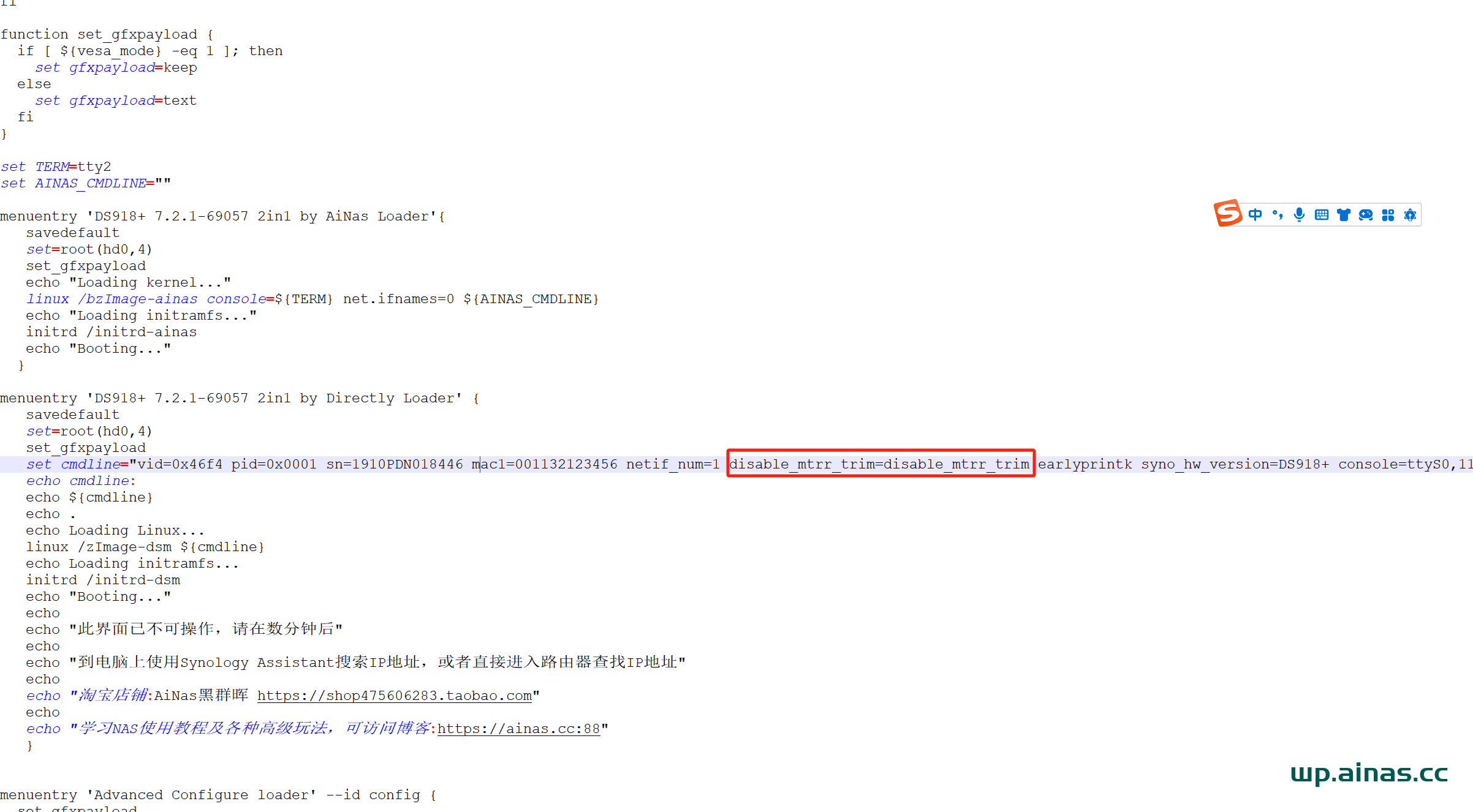



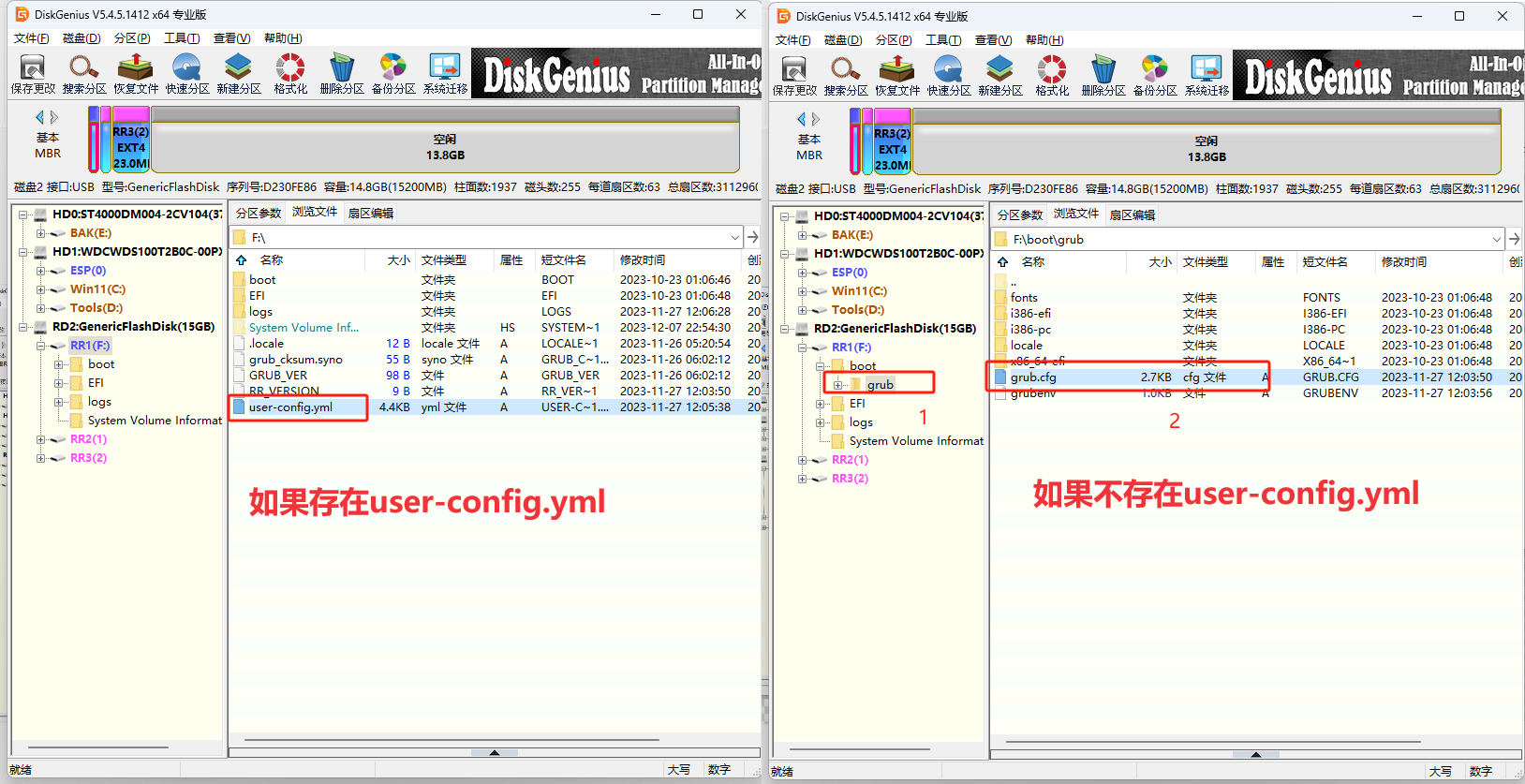


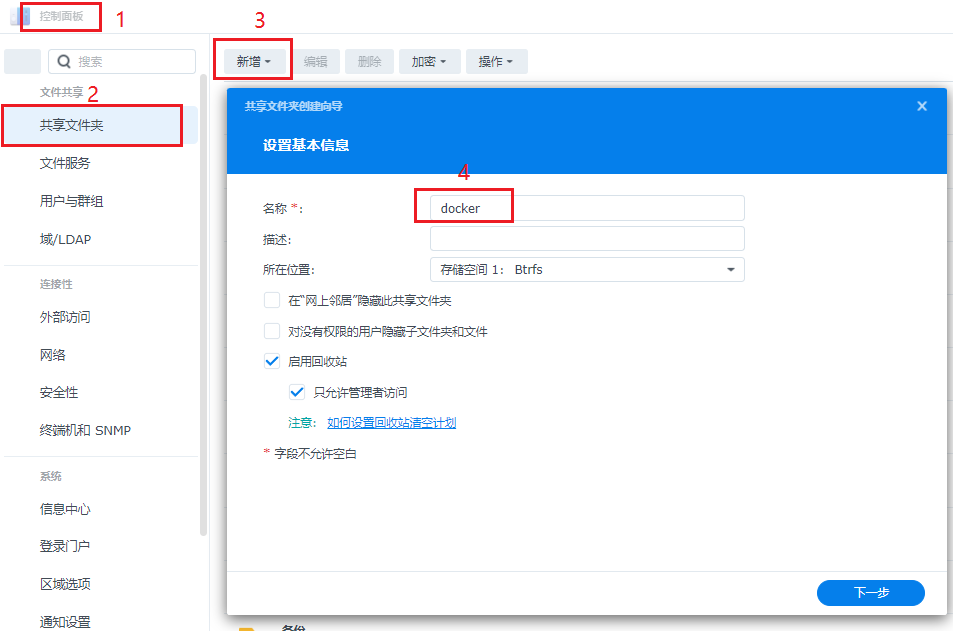


暂无评论内容