一、常见问题处理
用U盘刷的ds918+ ,开机成功引导后用群晖助手搜索到IP,然后手动上传pat安装包,56%出现错误13,排除引导文件写入PID和VID无误,最后发现是BIOS设置问题,需要作如下修改:
1、Advanced->Miscellaneous Configuration->OS Selection 修改为:Windwos 8.x 。(OS Selection部分机器在Main里面)
2、advanced->IT8618 Super IO Configuration->Serail Port 1 configuration->Serail Port 修改为disable
二、视频教程
三、制作启动盘
1、准备一个U盘,最好大于2G,质量好一点的,要插到nas上一直使用,建议选择专业级硬盘,以免因U盘损坏造成无法启动或者系统损害。
2、引导文件和安装包请到下载中心去下载对应的型号版本

3、运行Diskgenius,选择准备好的u盘,点击右键,删除所有分区,左上角保存更改
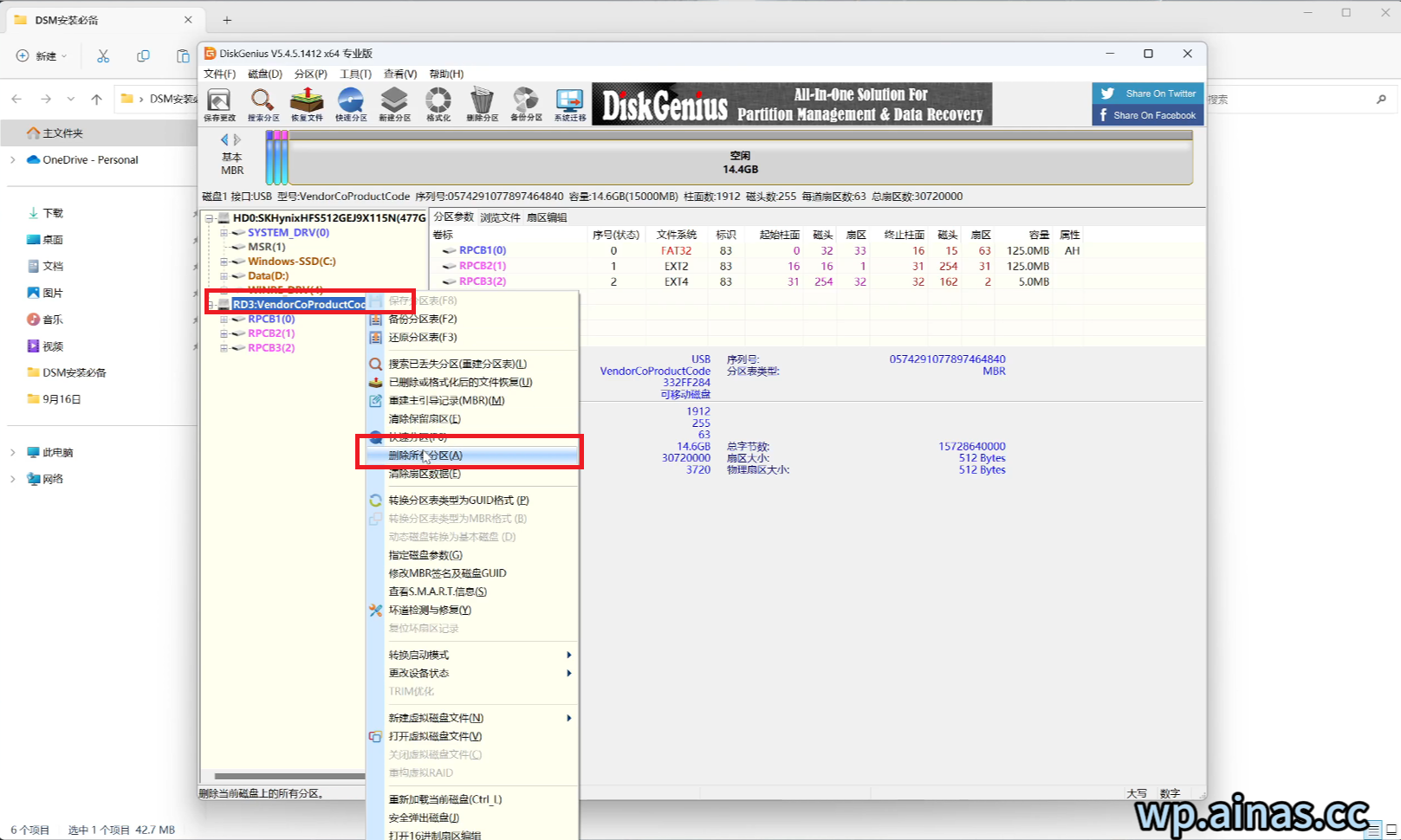
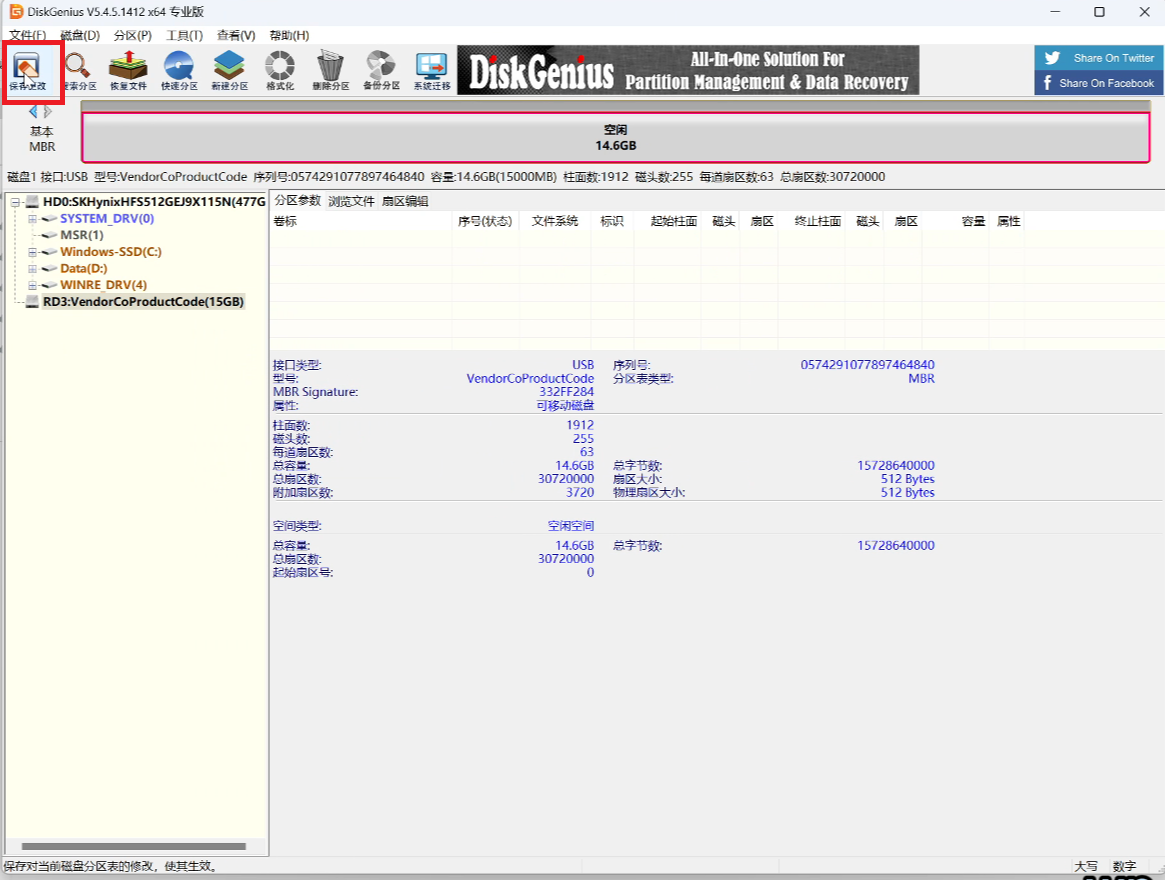
4、将下载好的群晖引导文件拖到Diskgenius分区工具里面,选择引导文件第一个分区bootgrubgrub.cfg,选择复制到指定文件夹,
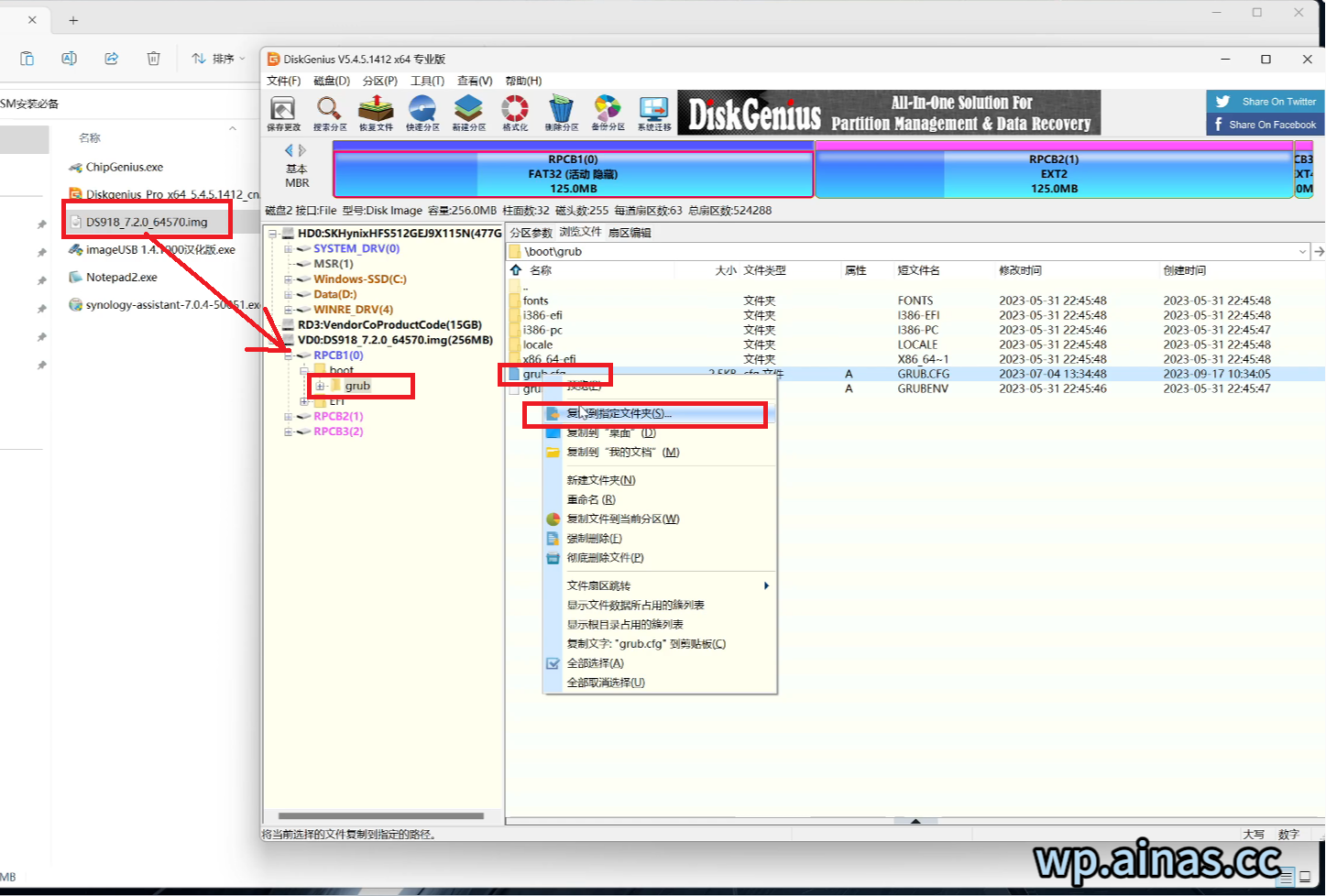
5、将配置文件复制到DSM安装必备文件夹。
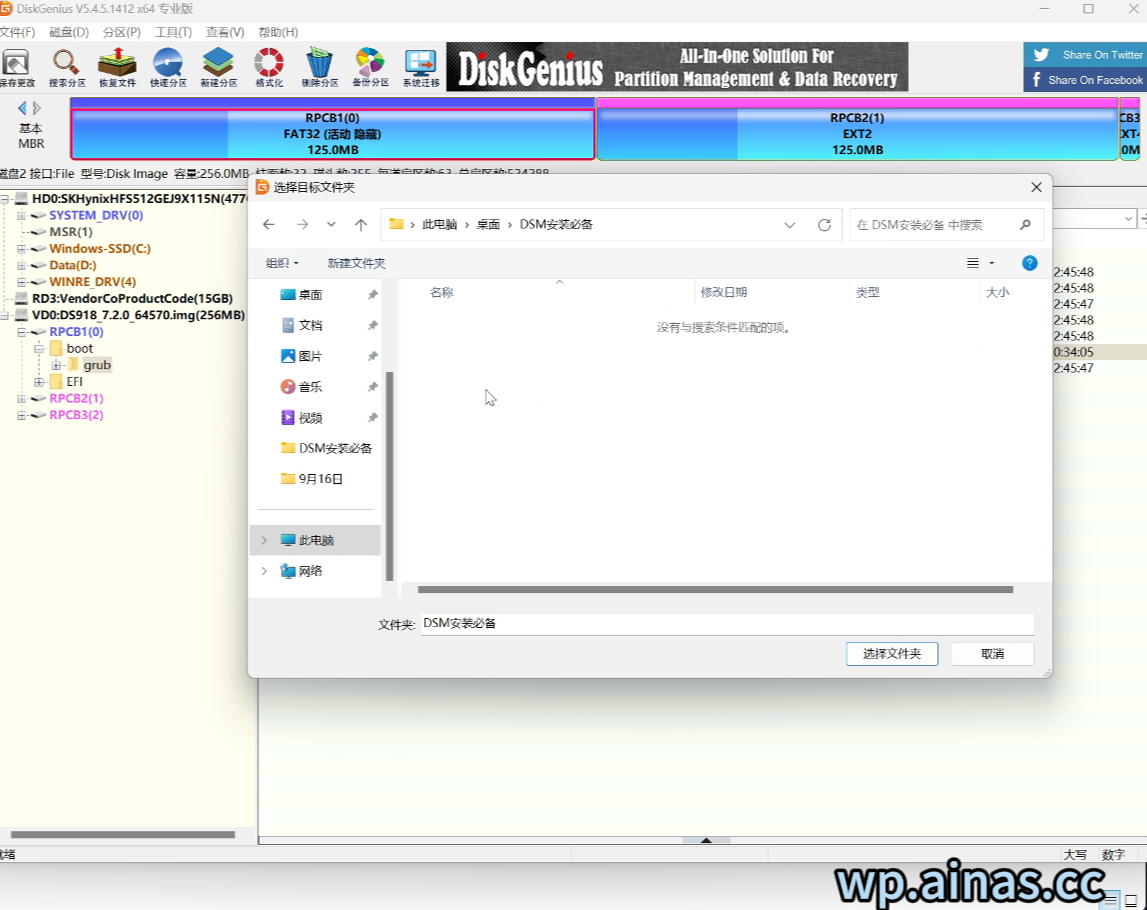 6、用notpad2文本编辑器打开grub.cfg文件,拉到最后,标红的地方的vid pid 是需要修改的, 如果需要洗白的话,需要一起修改sn mac1 mac2,(VID和PID,原有的0x不可以删除哦)
6、用notpad2文本编辑器打开grub.cfg文件,拉到最后,标红的地方的vid pid 是需要修改的, 如果需要洗白的话,需要一起修改sn mac1 mac2,(VID和PID,原有的0x不可以删除哦)
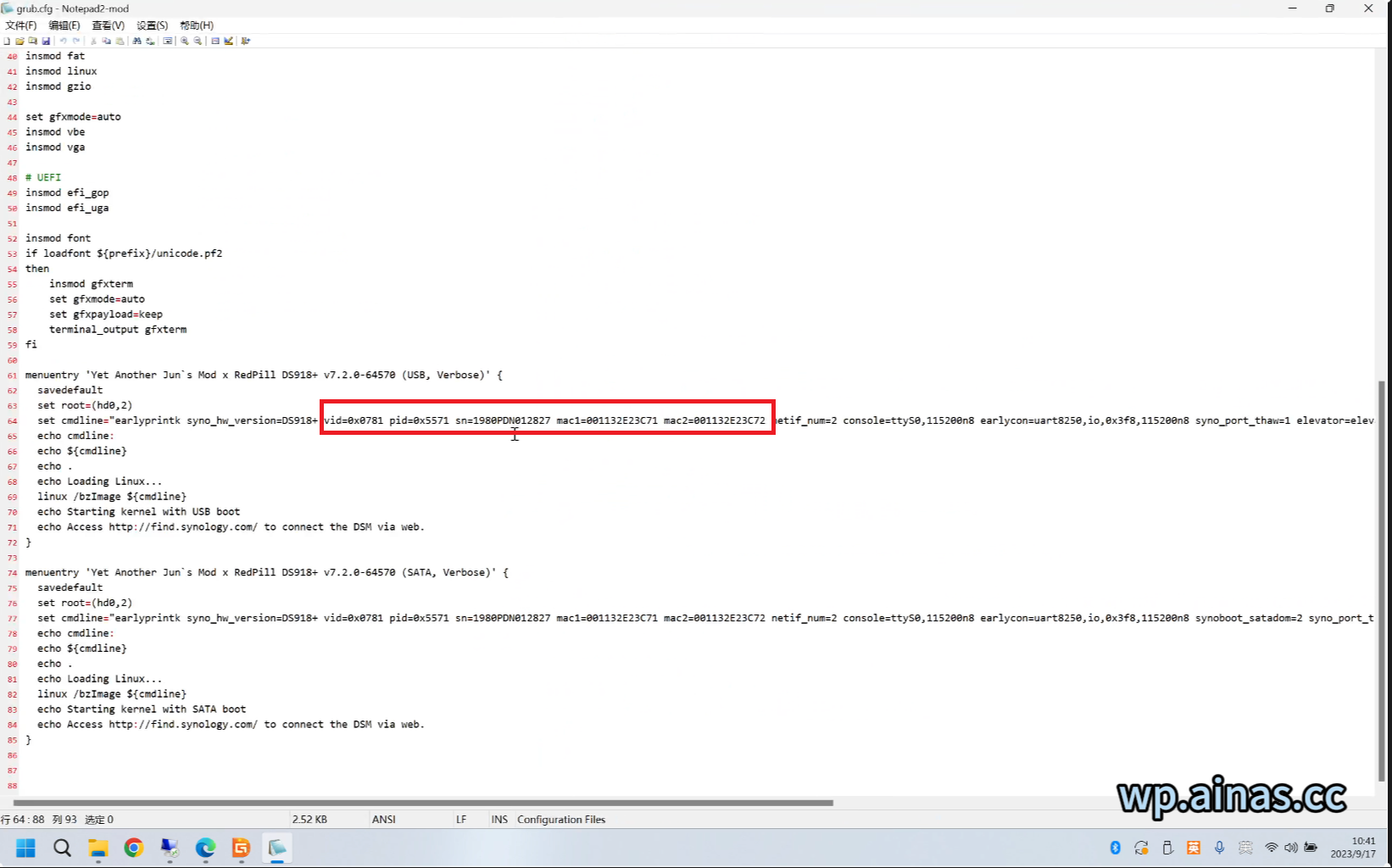
7、1G的引导文件,配置文件在引导文件第一个分区下的user-config.yml
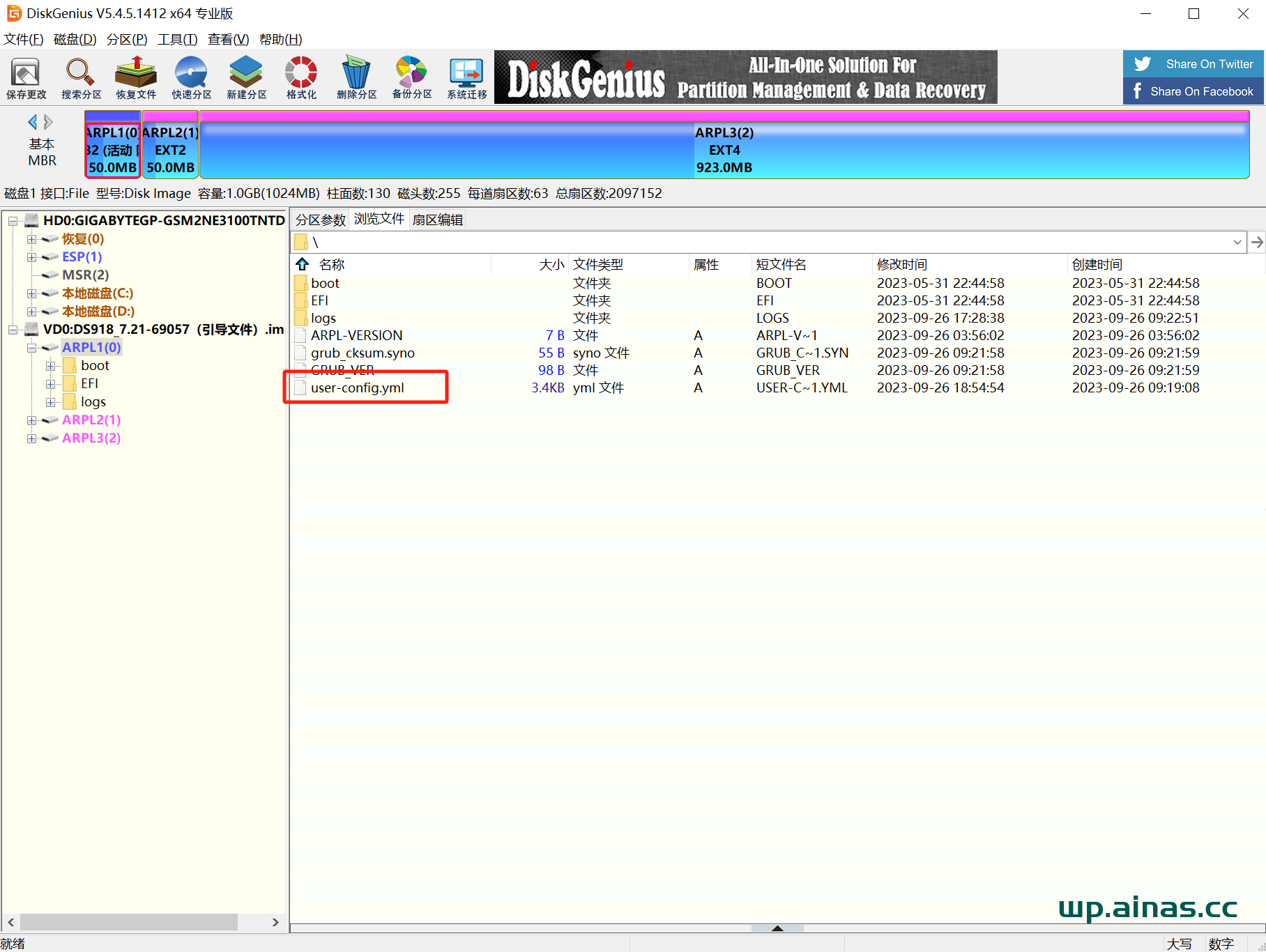
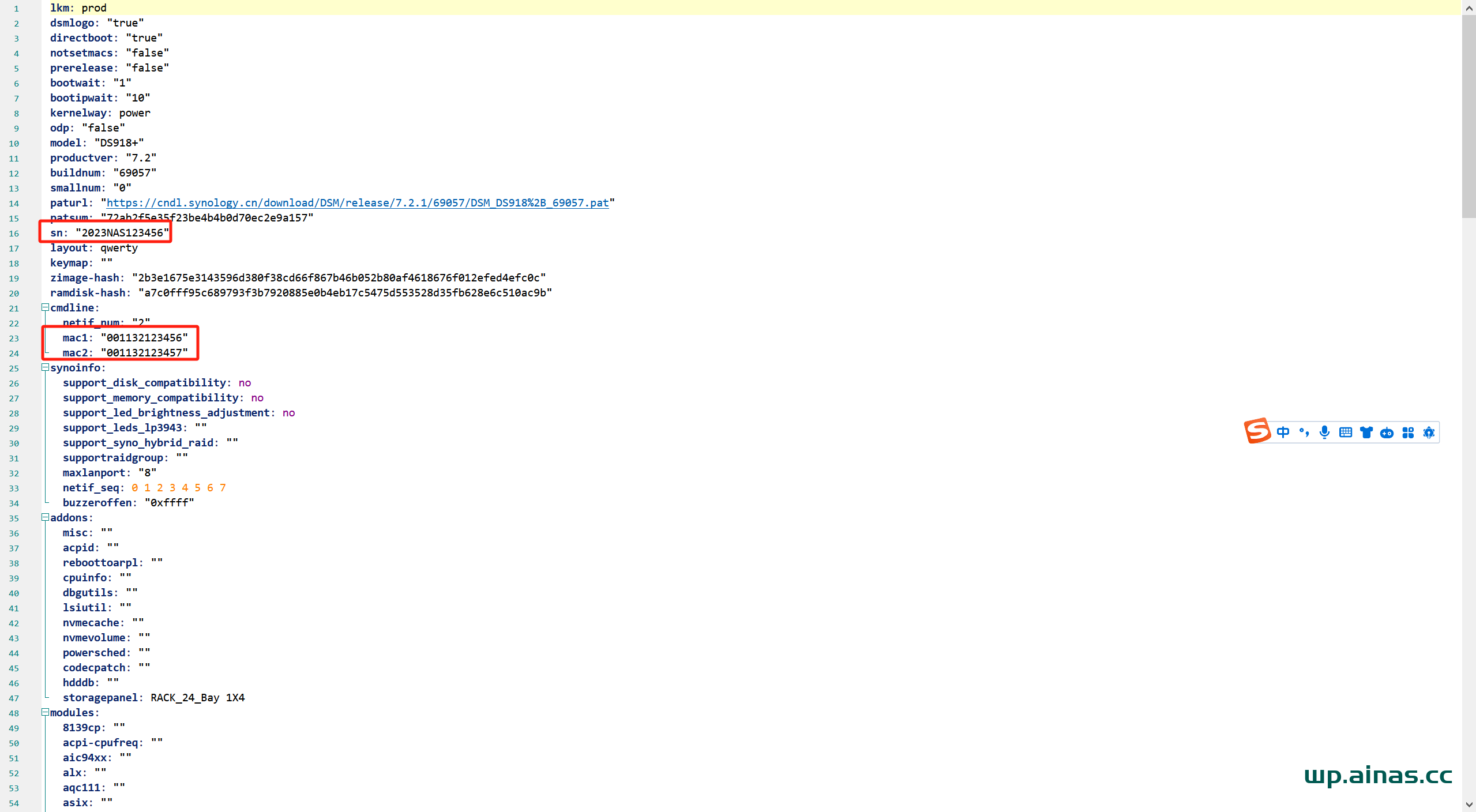
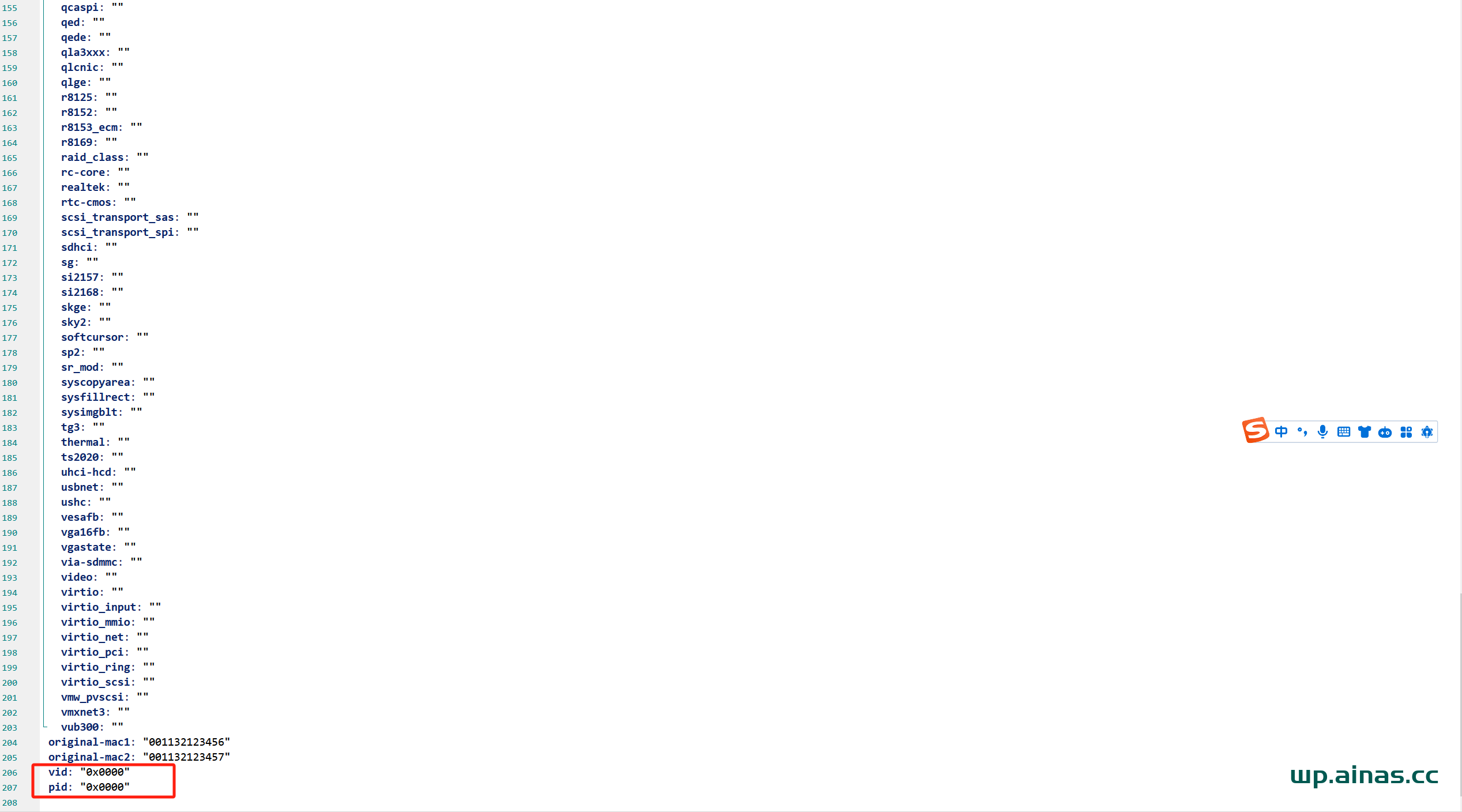
8、打开ChipGeninus程序,选择我们的U盘,可以看到U盘的vid pid
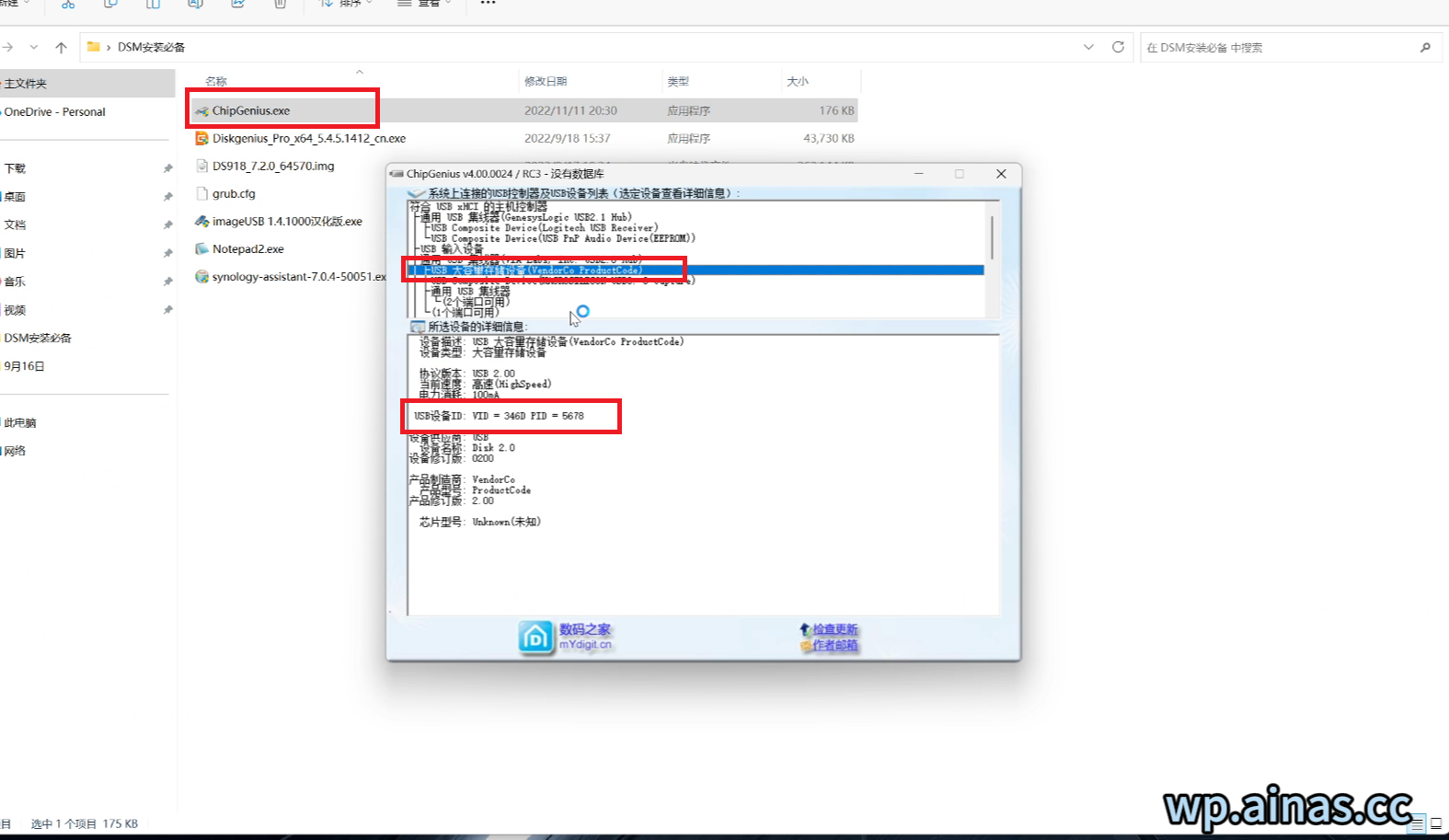
9、切换到Notepad2.exe编辑grub.cfg的界面,找到写有vid=和pid=的地方,替换成上一步骤找到的实际vid和pid的值(0x不可以删除,要保留)。
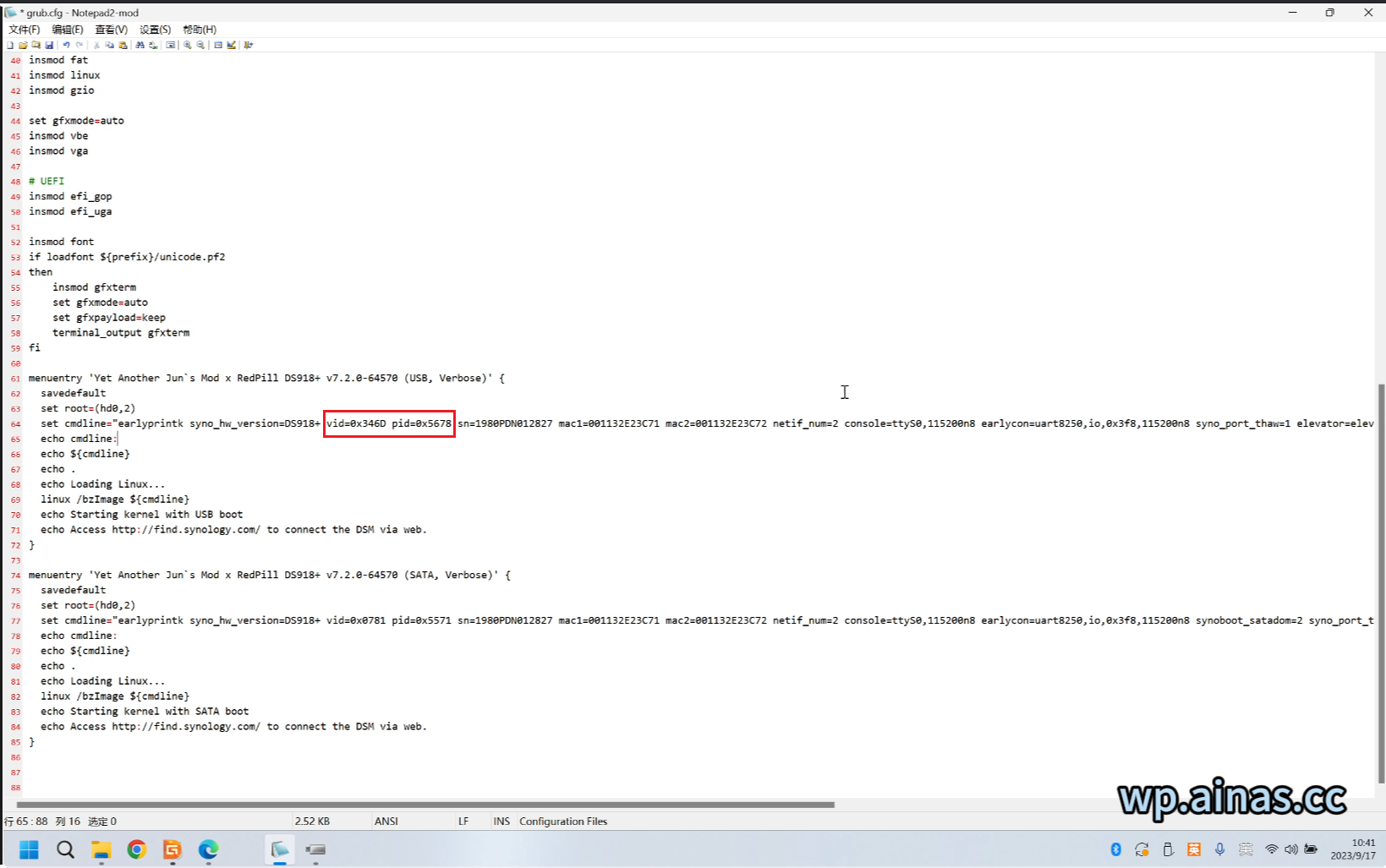
10、切换到刚才打开的DiskGenius,将grub.cfg拖进bootgrub文件夹,替换当前文件,退出分区软件。
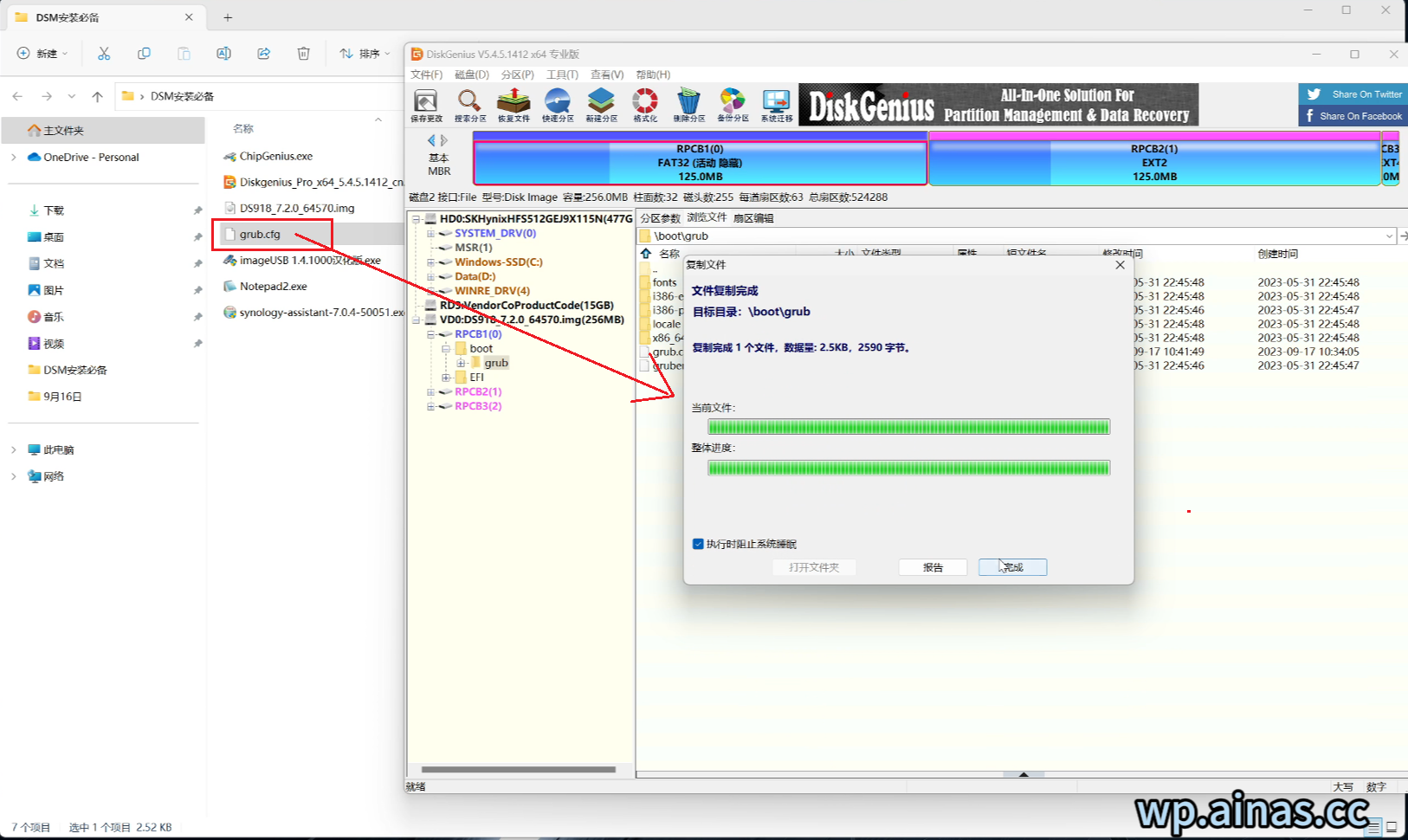
11、运行imageUSB写盘工具,选择我们的U盘,然后选取镜像文件。点击写入。
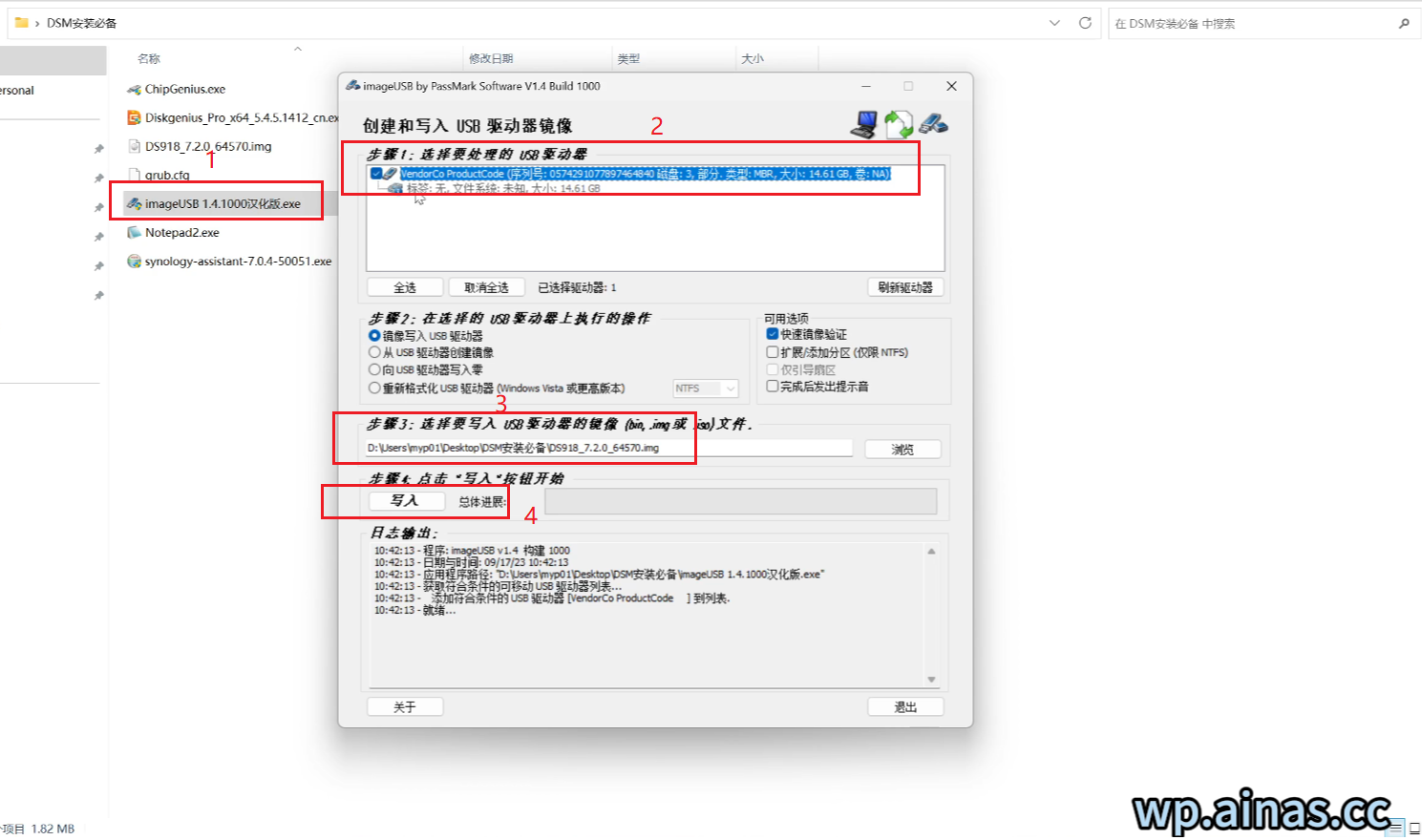
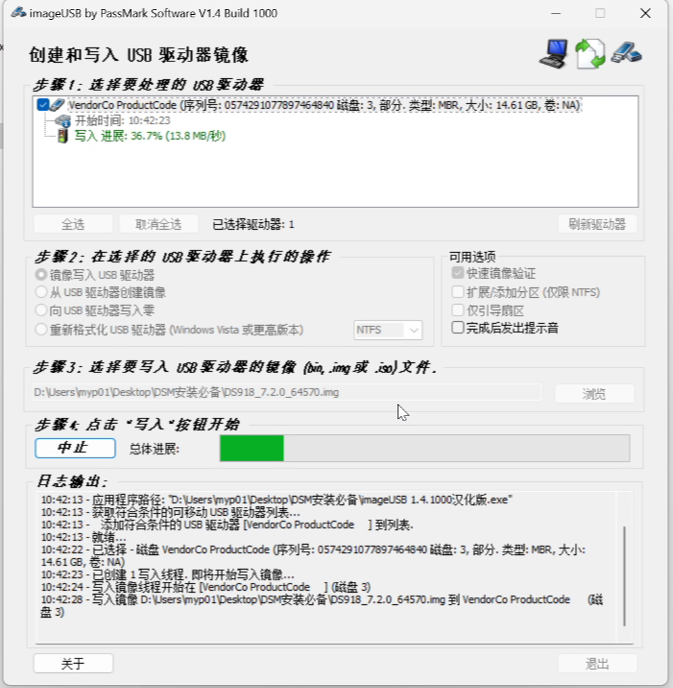
12、写盘完成,在弹出的窗口点“确定”,关闭写盘软件。
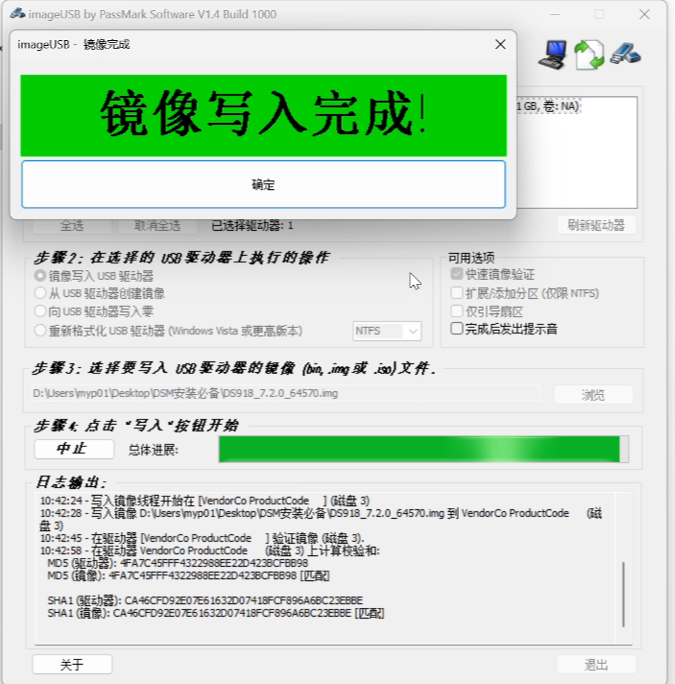
四、DEL进群晖bios设置U盘启动
1、将OS selection 改为windows 8.x
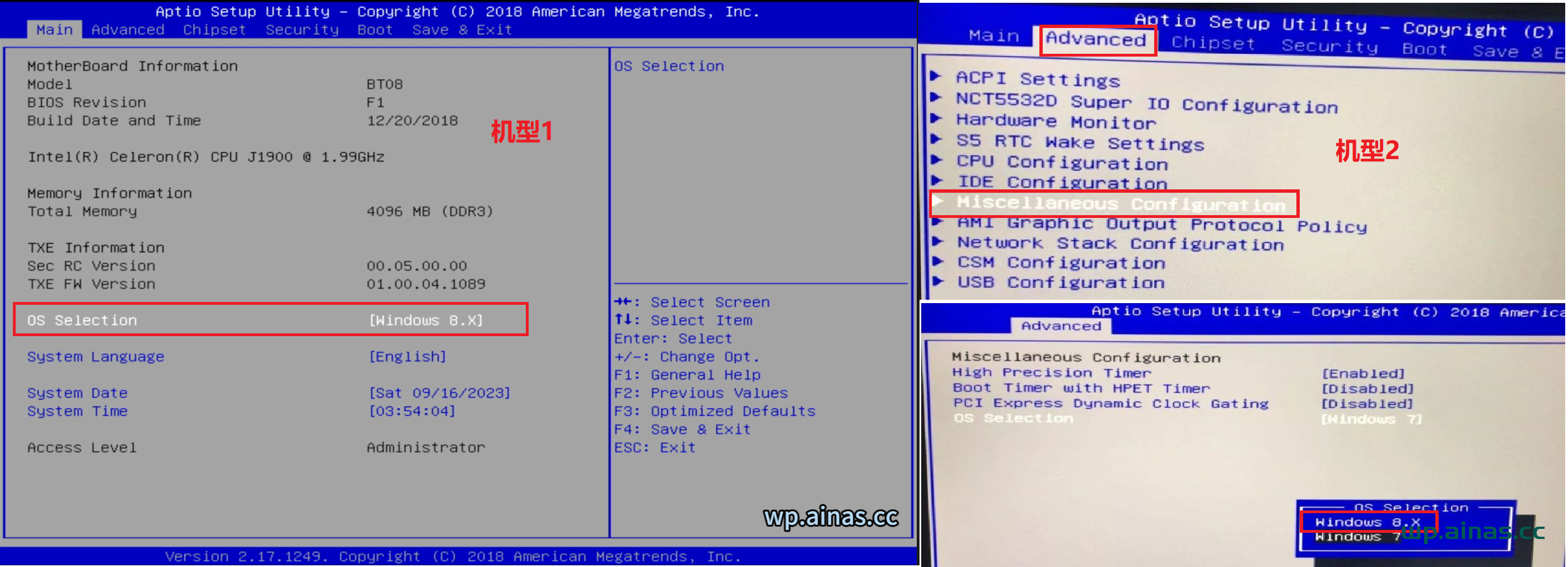
2、将advance第二项里面的serial port 1 关掉
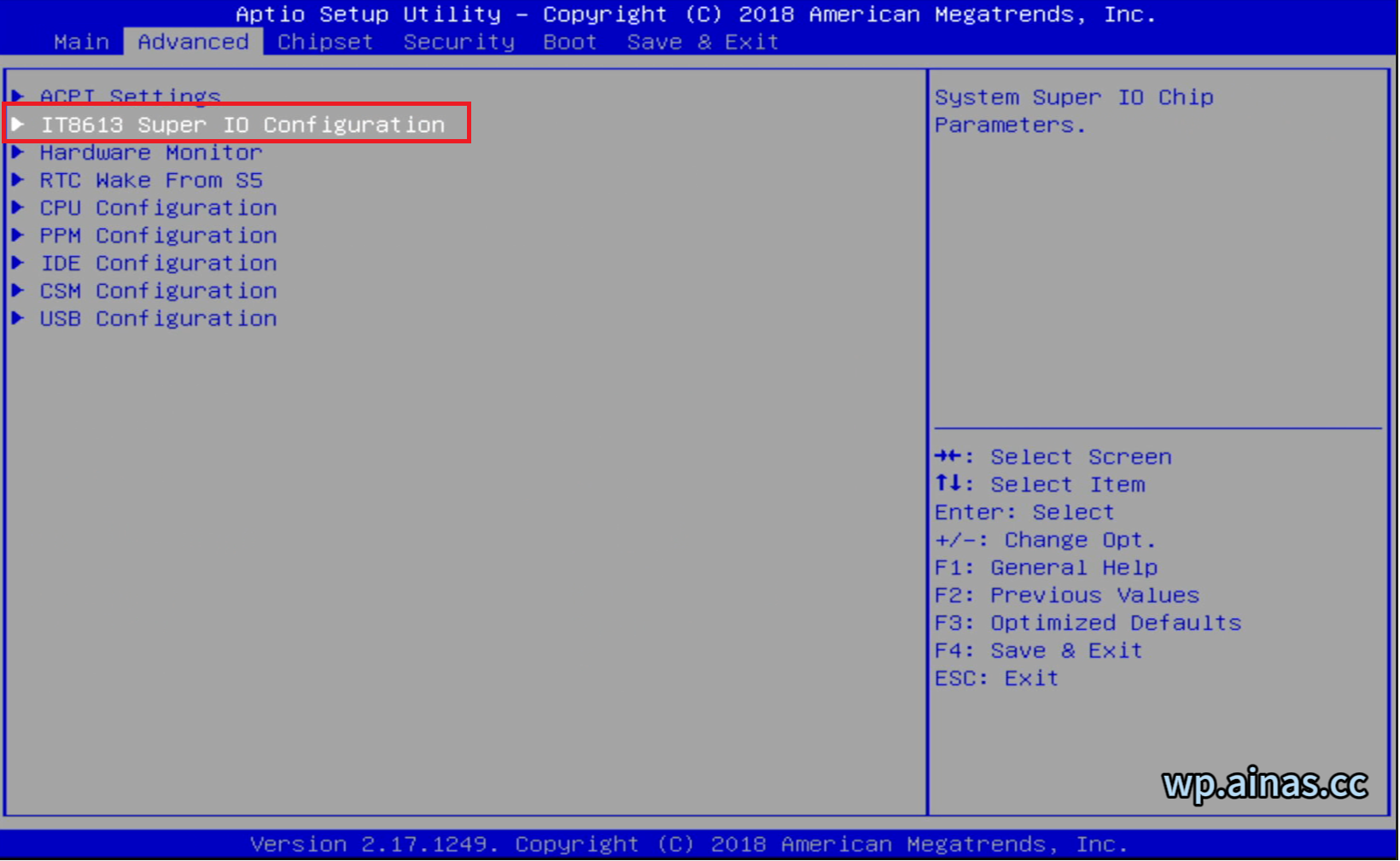
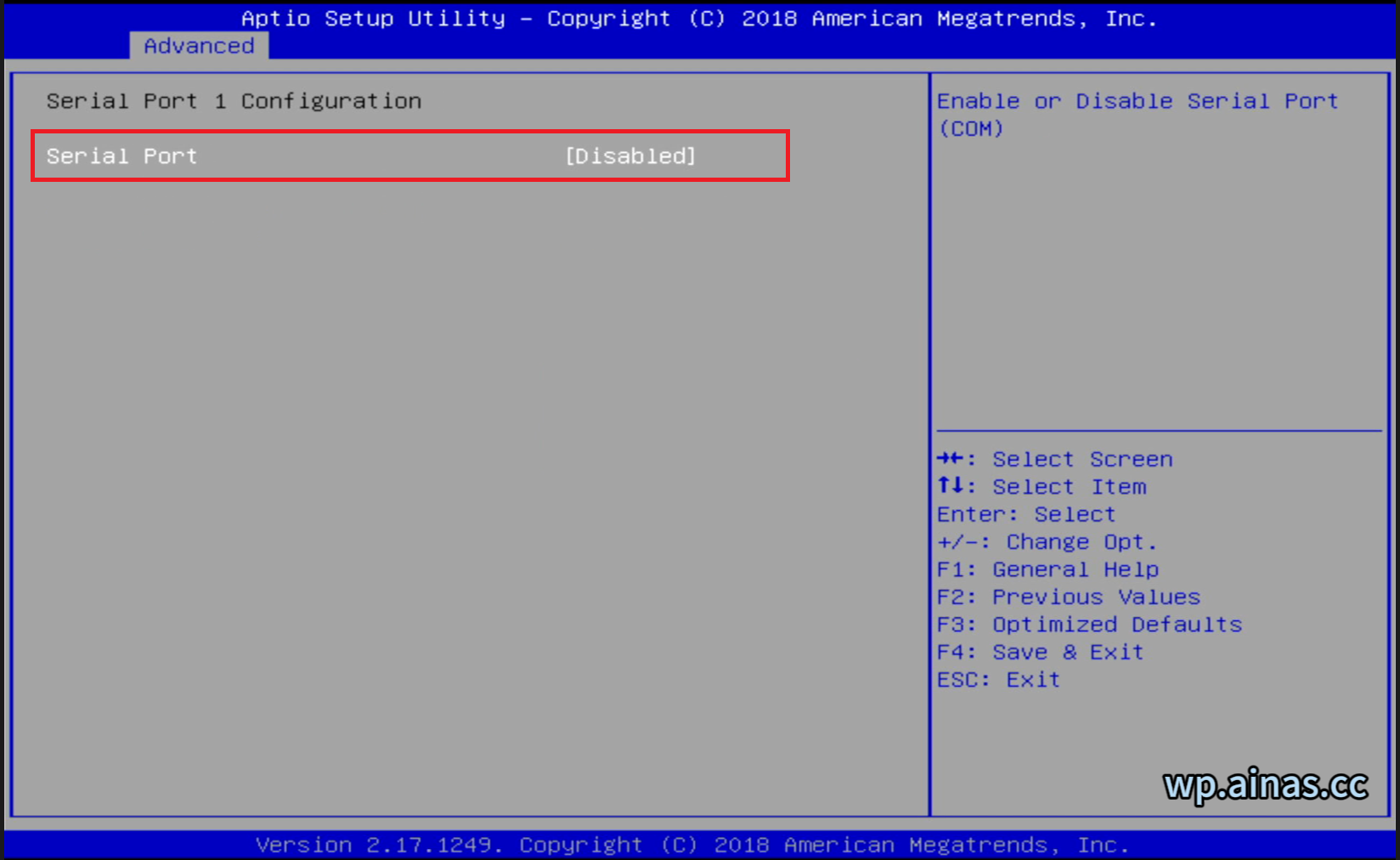
3、选择boot选项,在Boot Option #1处回车,选择我们的U盘,回车,F4保存更改,系统会自动重启。
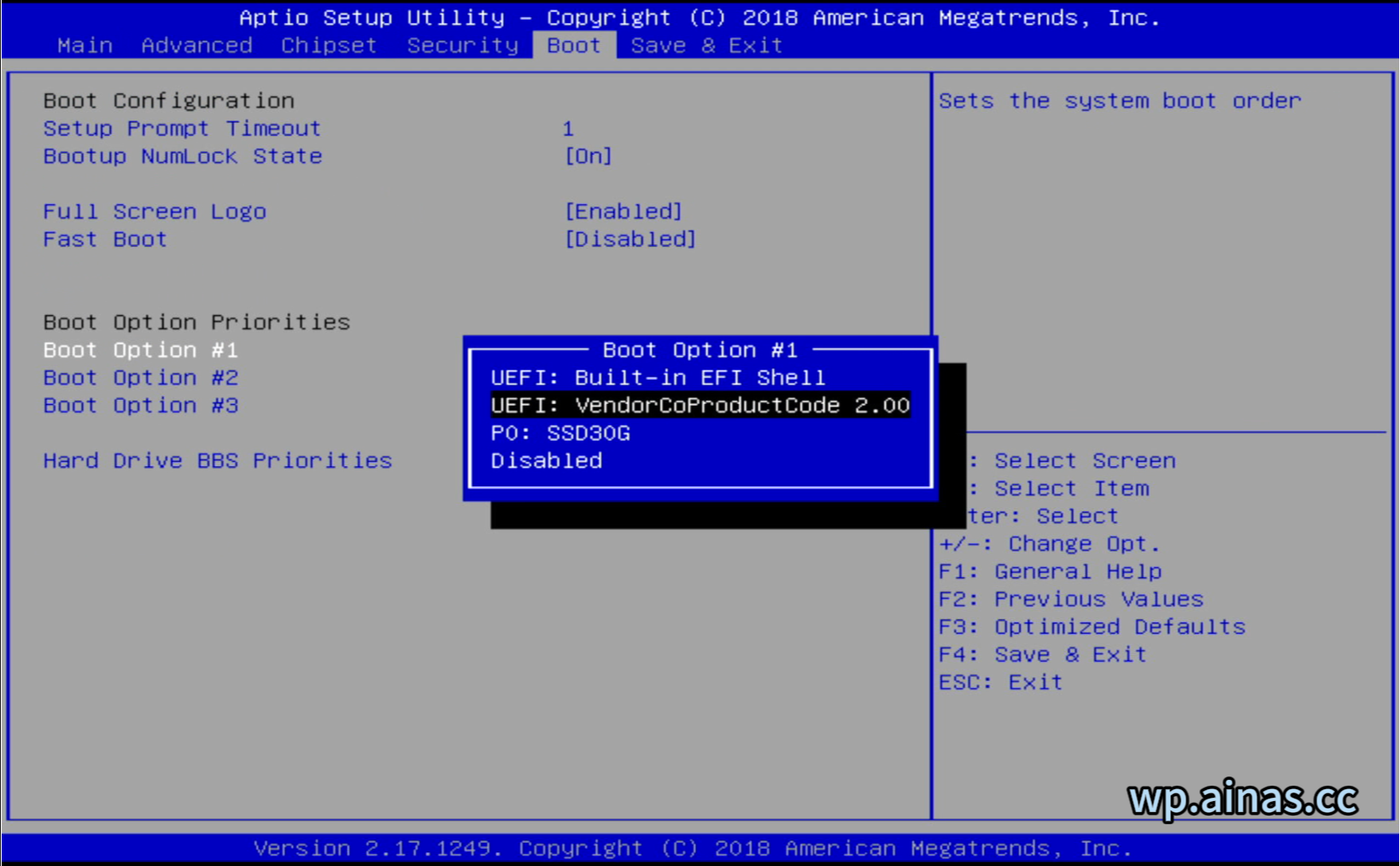
五、U盘启动群晖主机
1、重启后将从U盘启动界面,分别是第一行的USB启动和第二行的SATA启动。由于现在用的是U盘启动,所以选第一个回车。
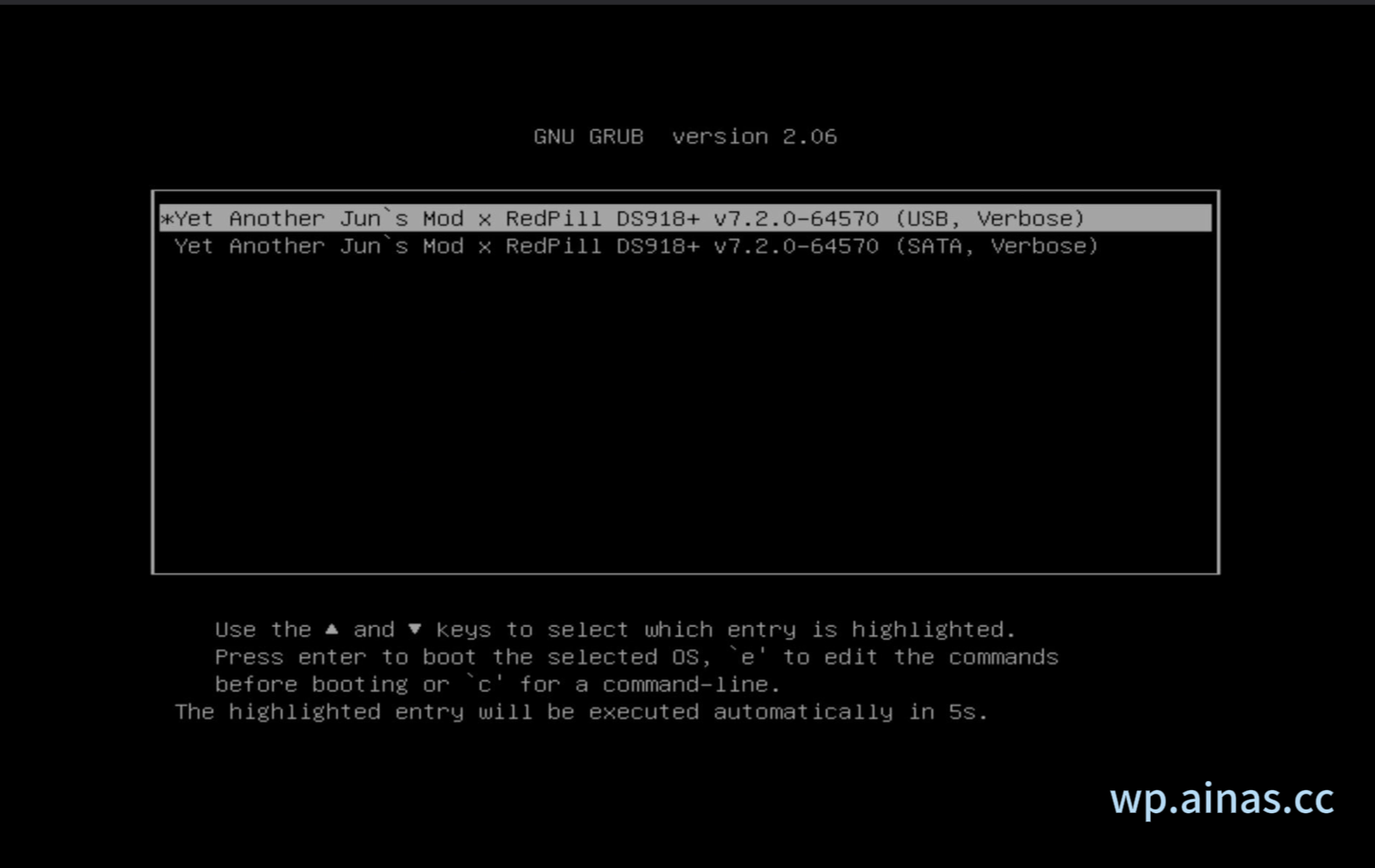
2、然后屏幕显示这三行内容以后就停在这里了,这是DSM7.X引导的正常启动界面,不要以为是系统卡死了。
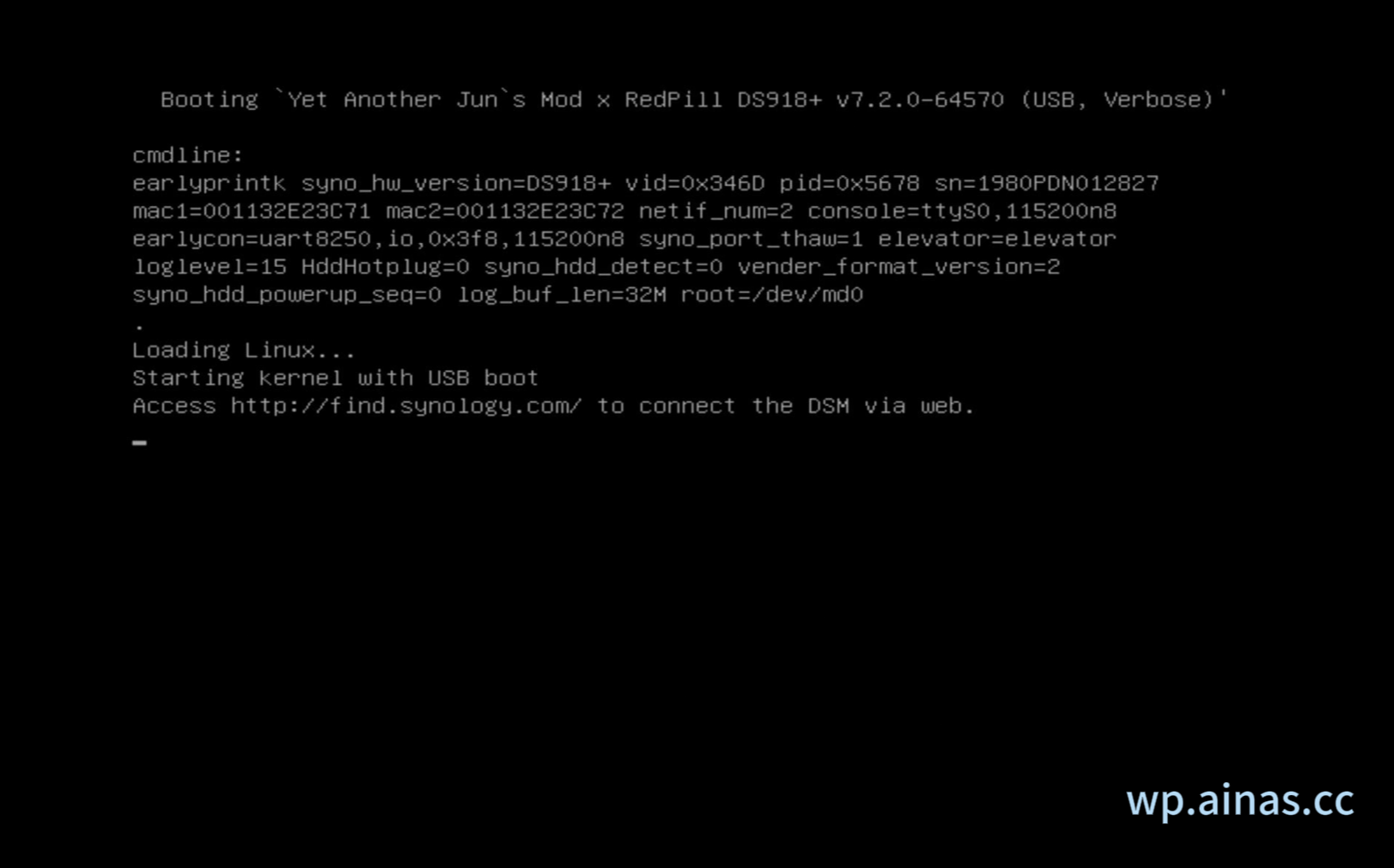
3、回到windows电脑上,安装好群晖助手,运行群晖助手,NAS引导U盘启动约3-5分钟后点搜索,就会看到显示群晖的IP地址了(电脑需要和NAS接在同一台路由器下,并且电脑关闭所有的防火墙软件),如果你的硬盘不是群晖正在使用的硬盘,此时的状态会显示DSM未安装。

4、点到搜索出来这个地址,双击进入。左下角打勾,确定。
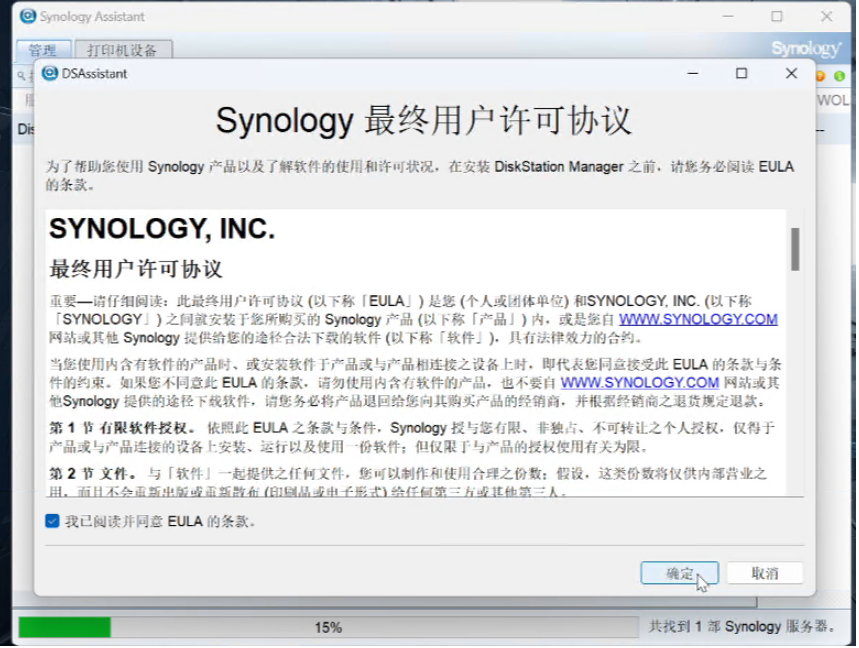
5、在弹出的浏览器中,点“安装”。
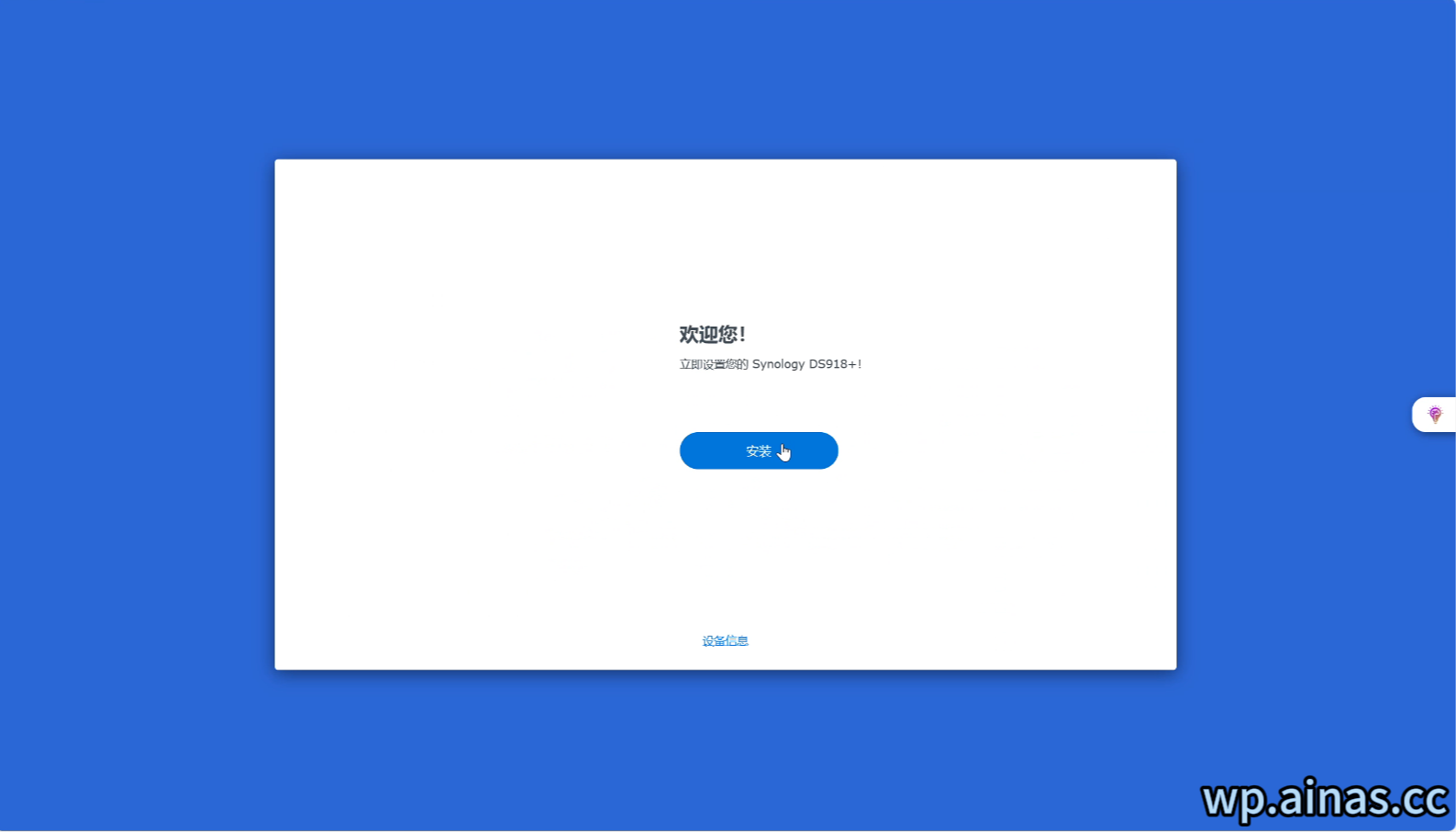
6、点击下图链接,选择从官网下载最新版本。
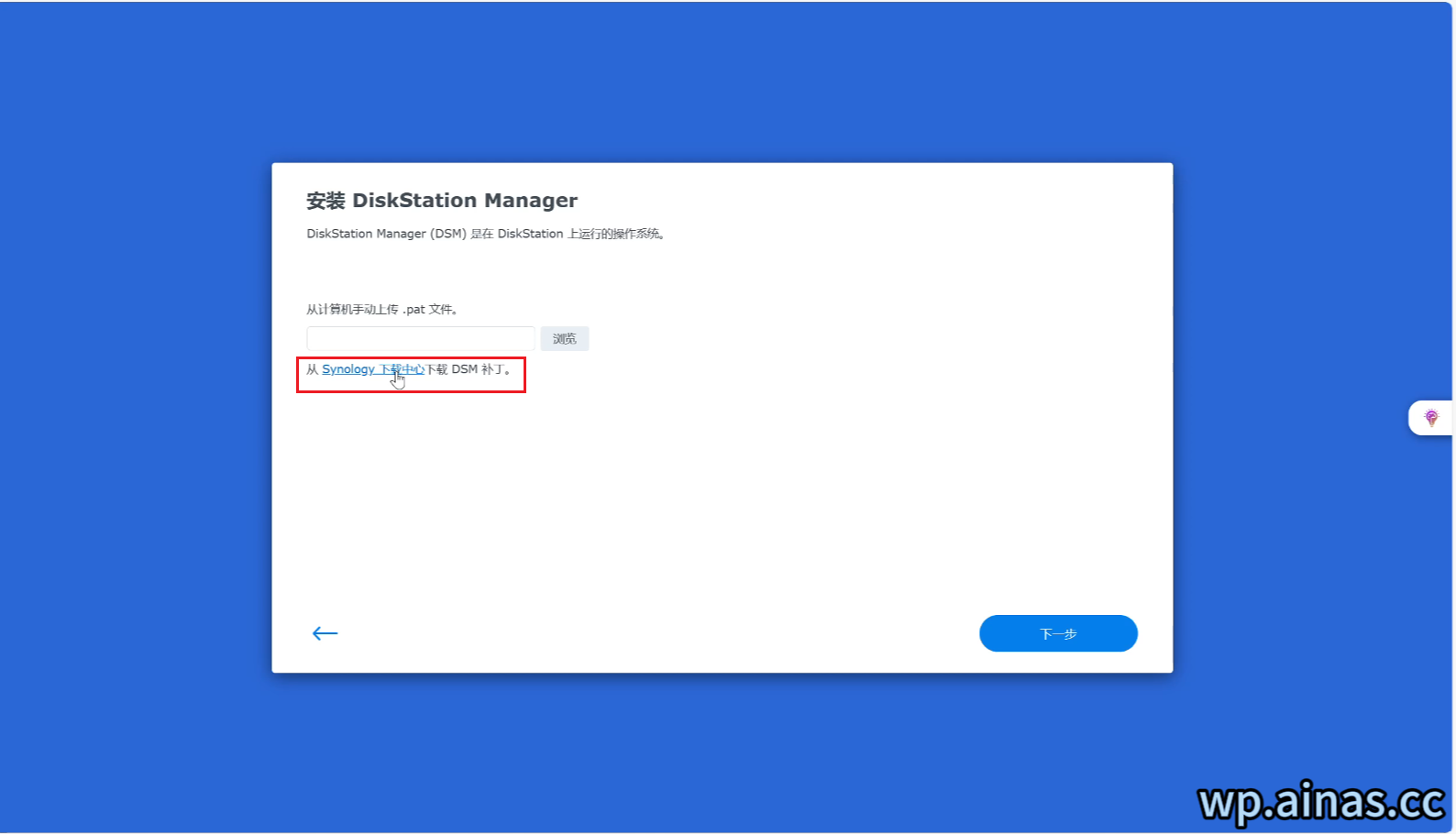
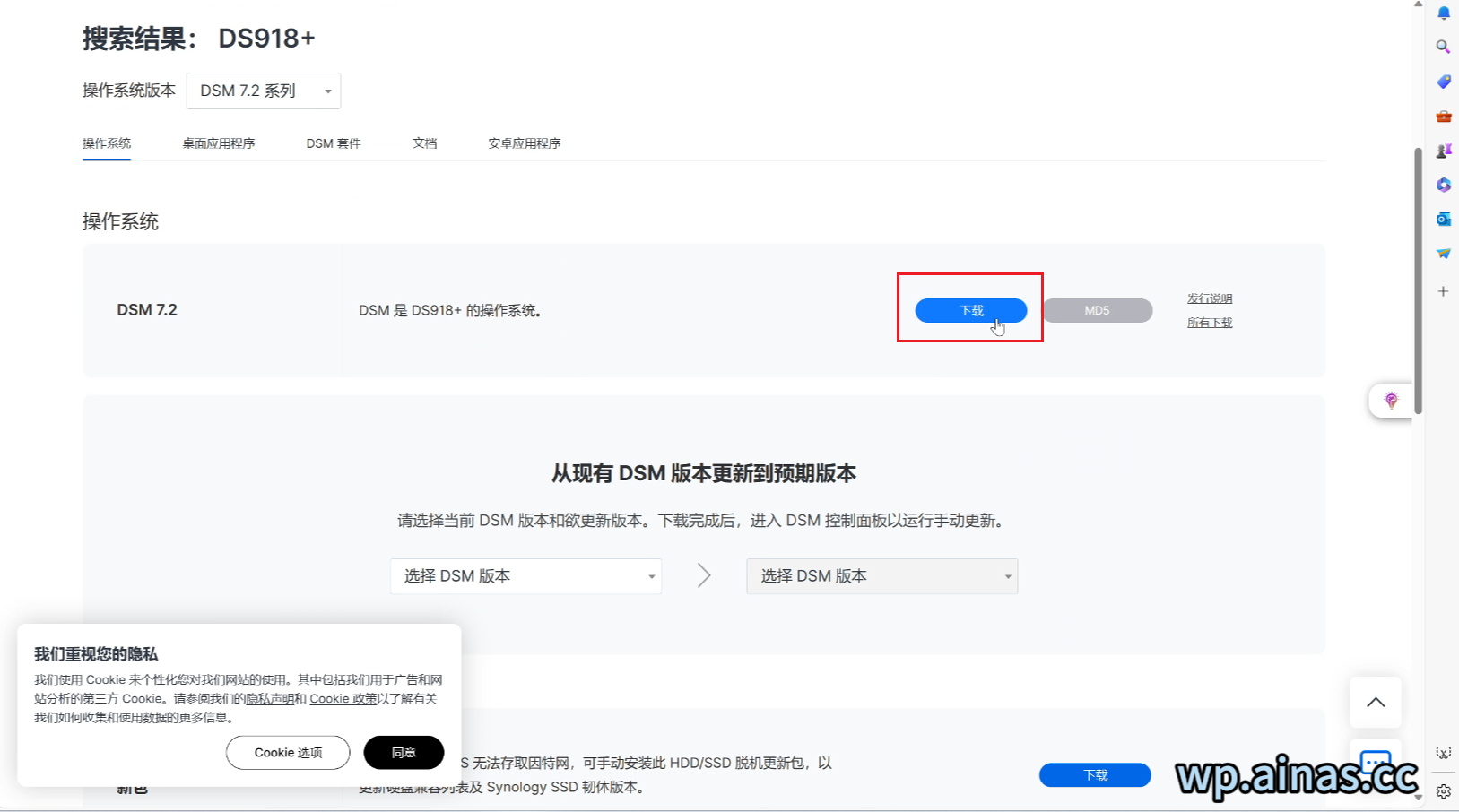
7、浏览选择下载的pat文件,点击下一步。
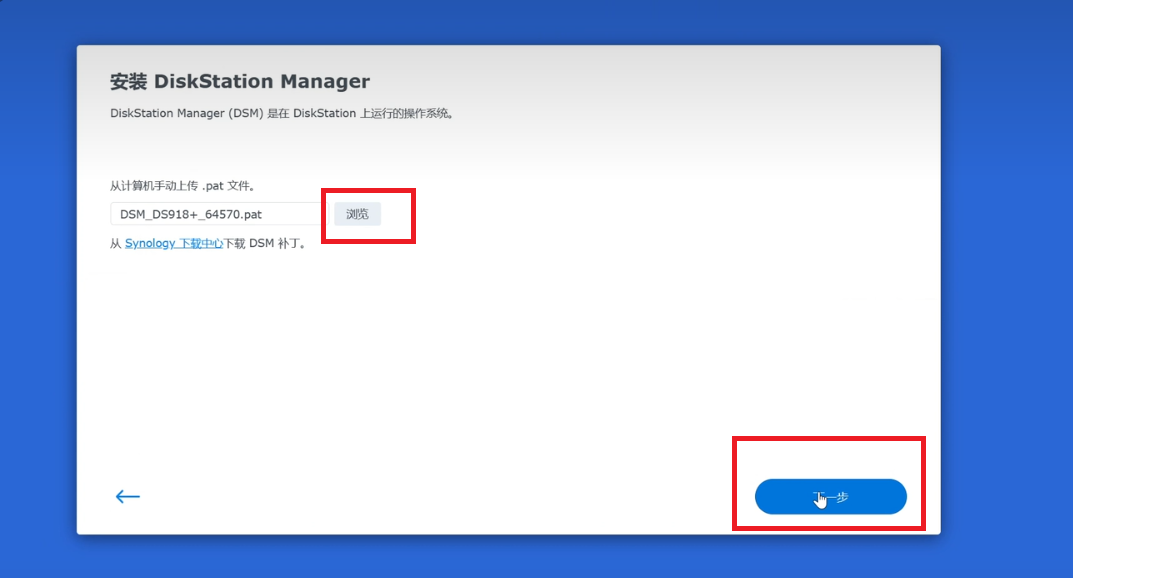
8、系统提示硬盘1会被删除,打勾,继续。
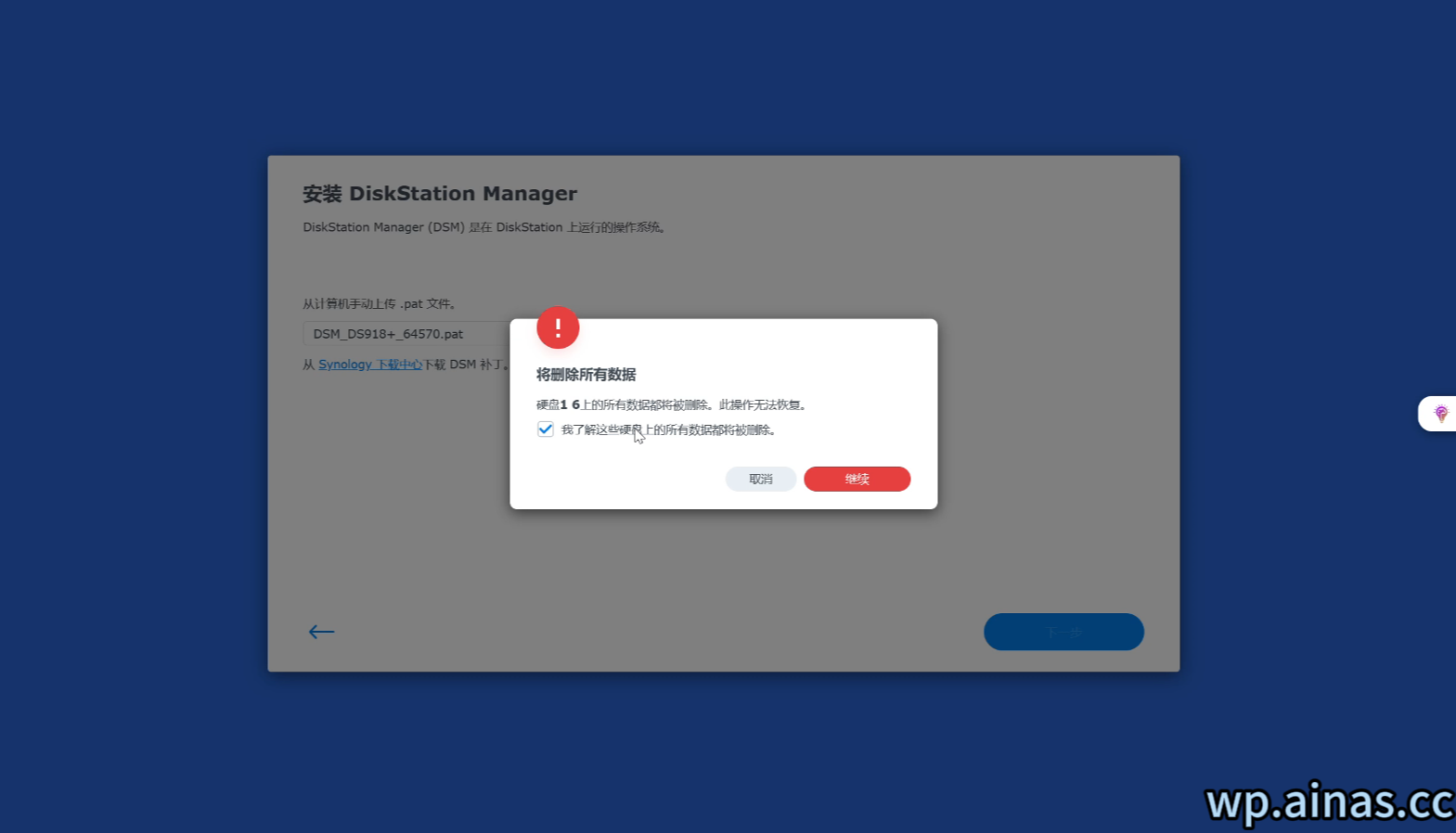
9、这里输入群晖的型号“DS918+”,点击删除
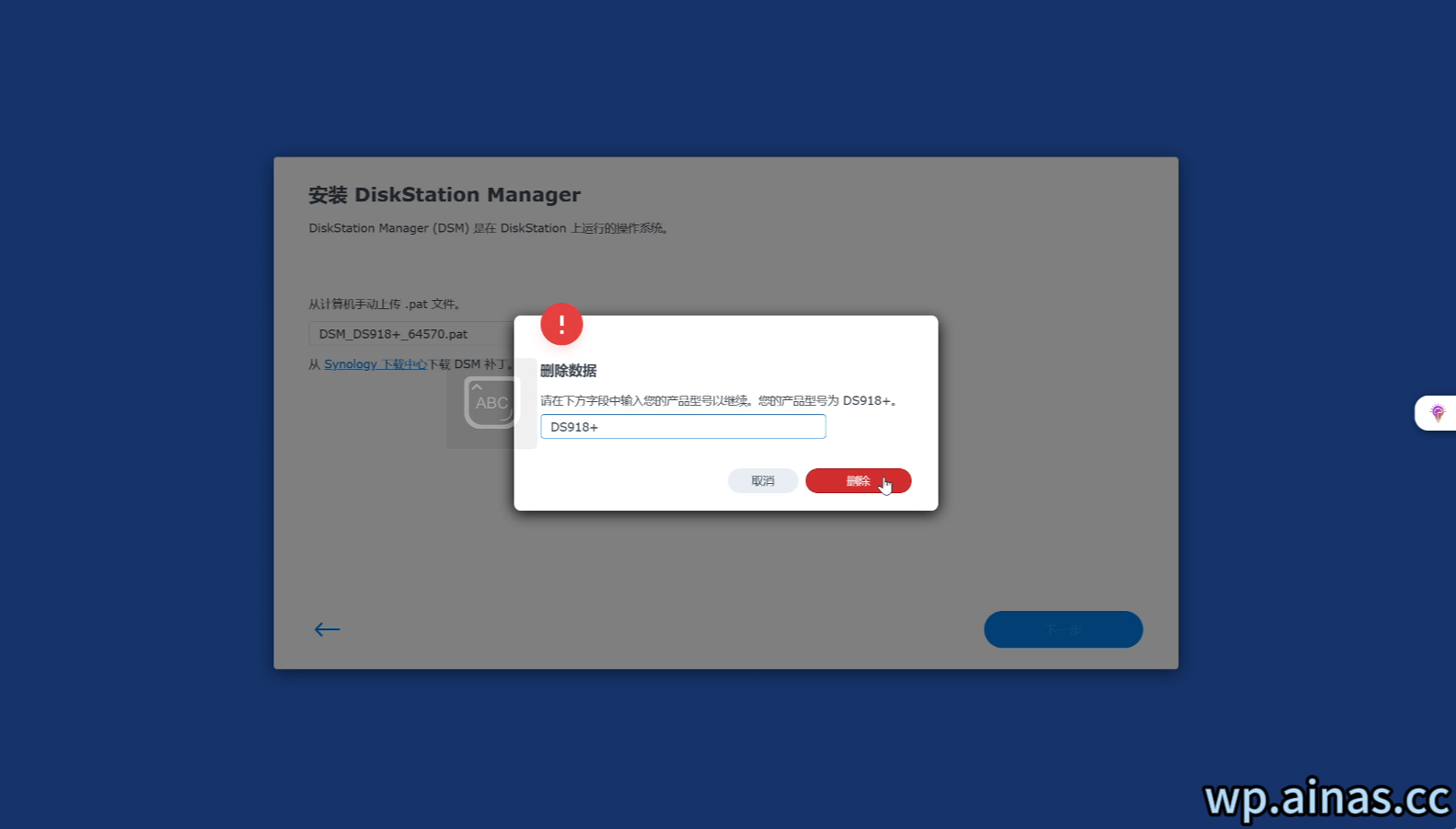
10、开始安装。
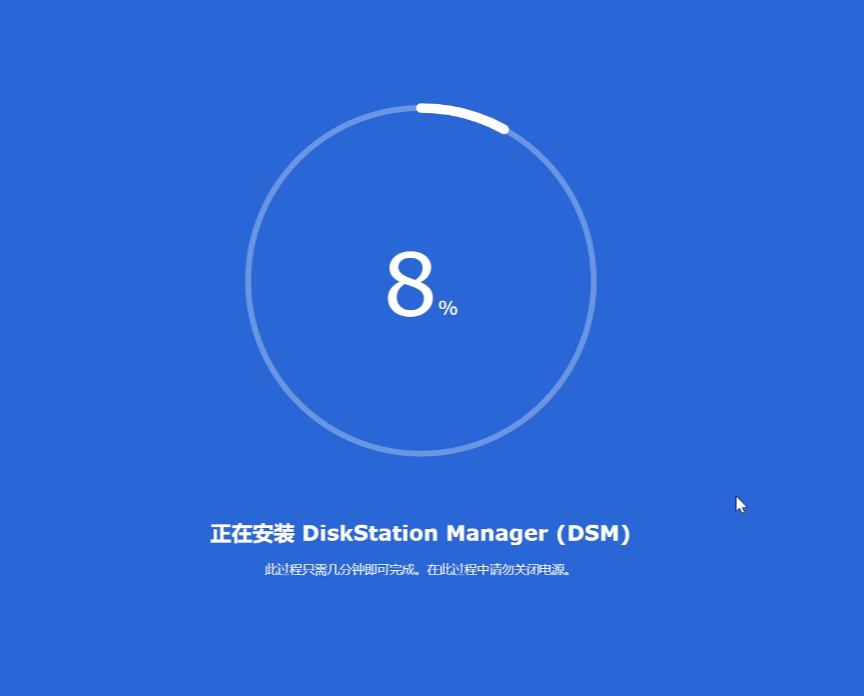
11、很顺利,不卡40%。

12、也不卡55%。
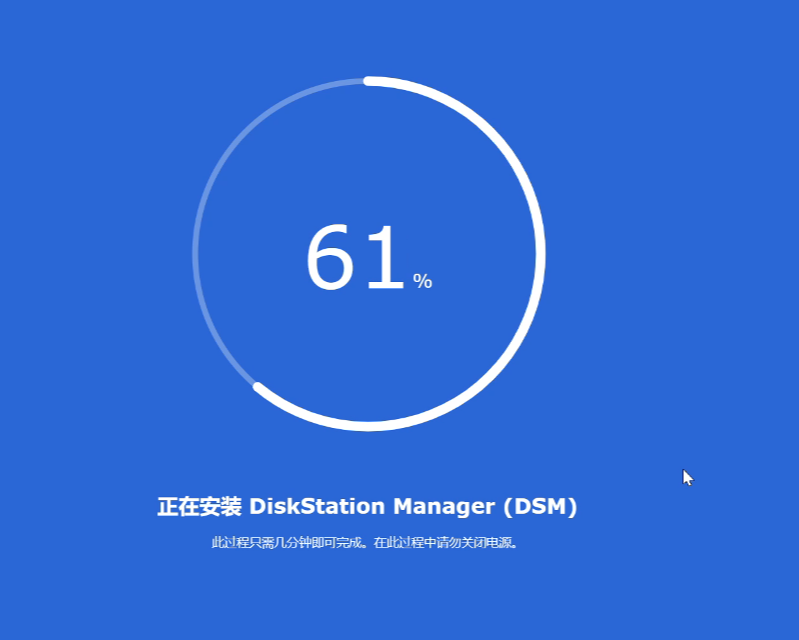
13、安装完成,开始重启,并显示一个10分钟的倒计时(重启实际等待的时间以硬件配置高低有关,配置好的可能1分钟,配置差的可能5分钟)。
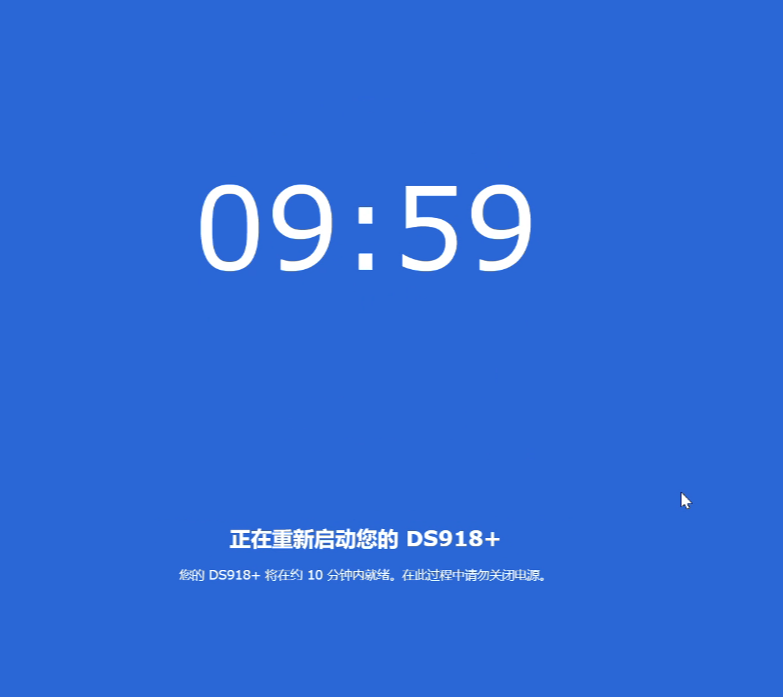
14、重启完成后,即将进入系统,显示开始安装内置套件。
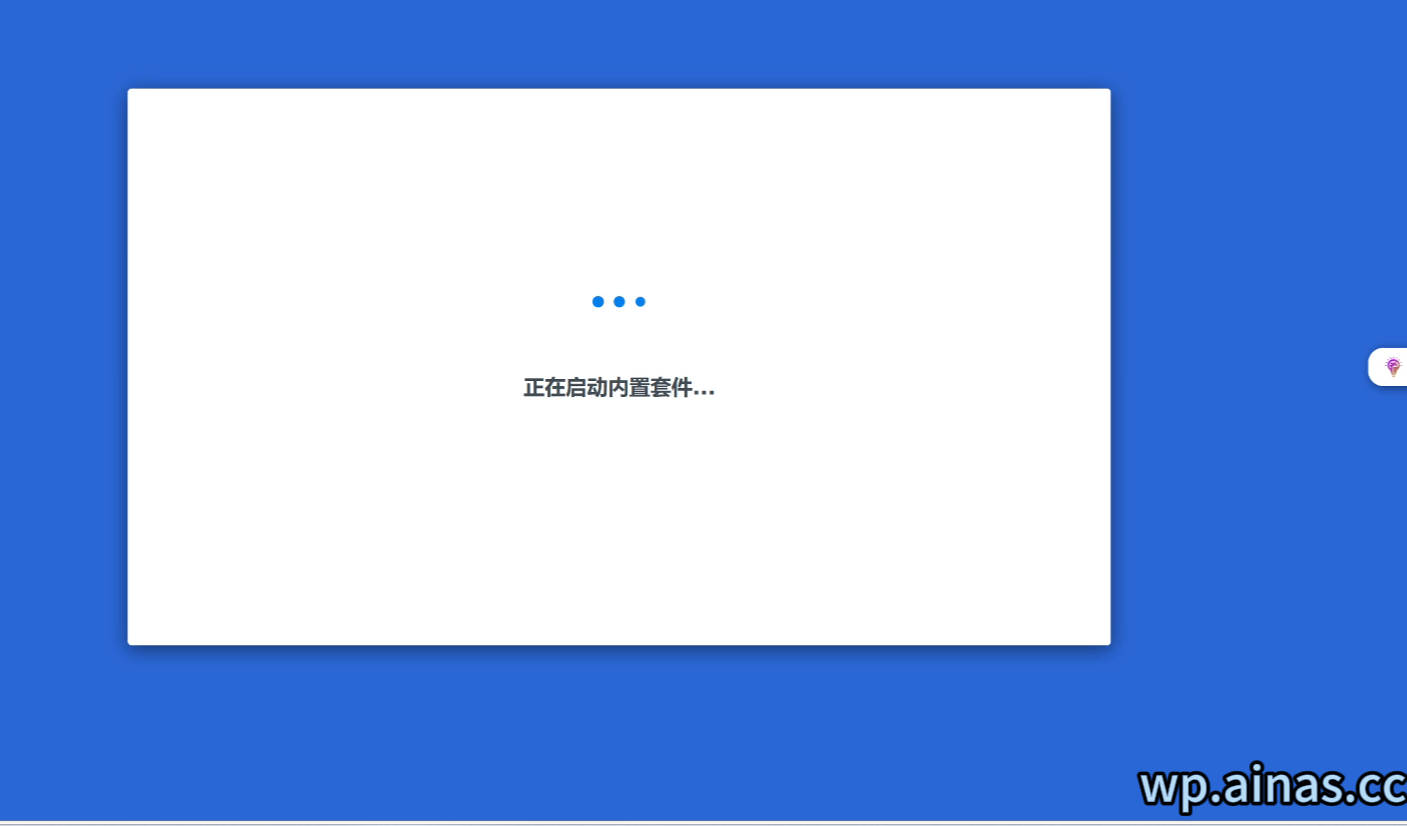
15、耐心等待。
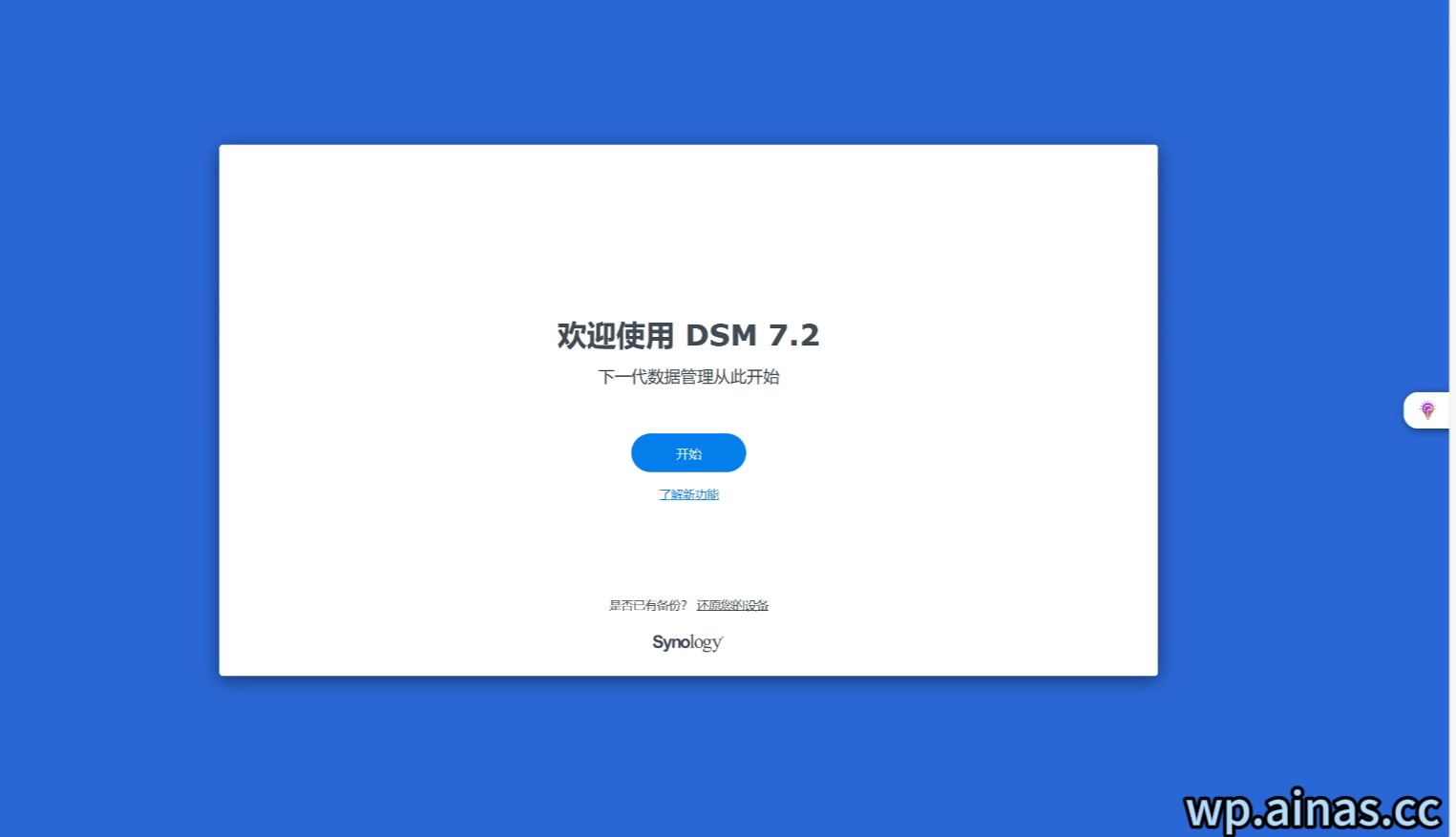
这样整个系统就安装完成了。



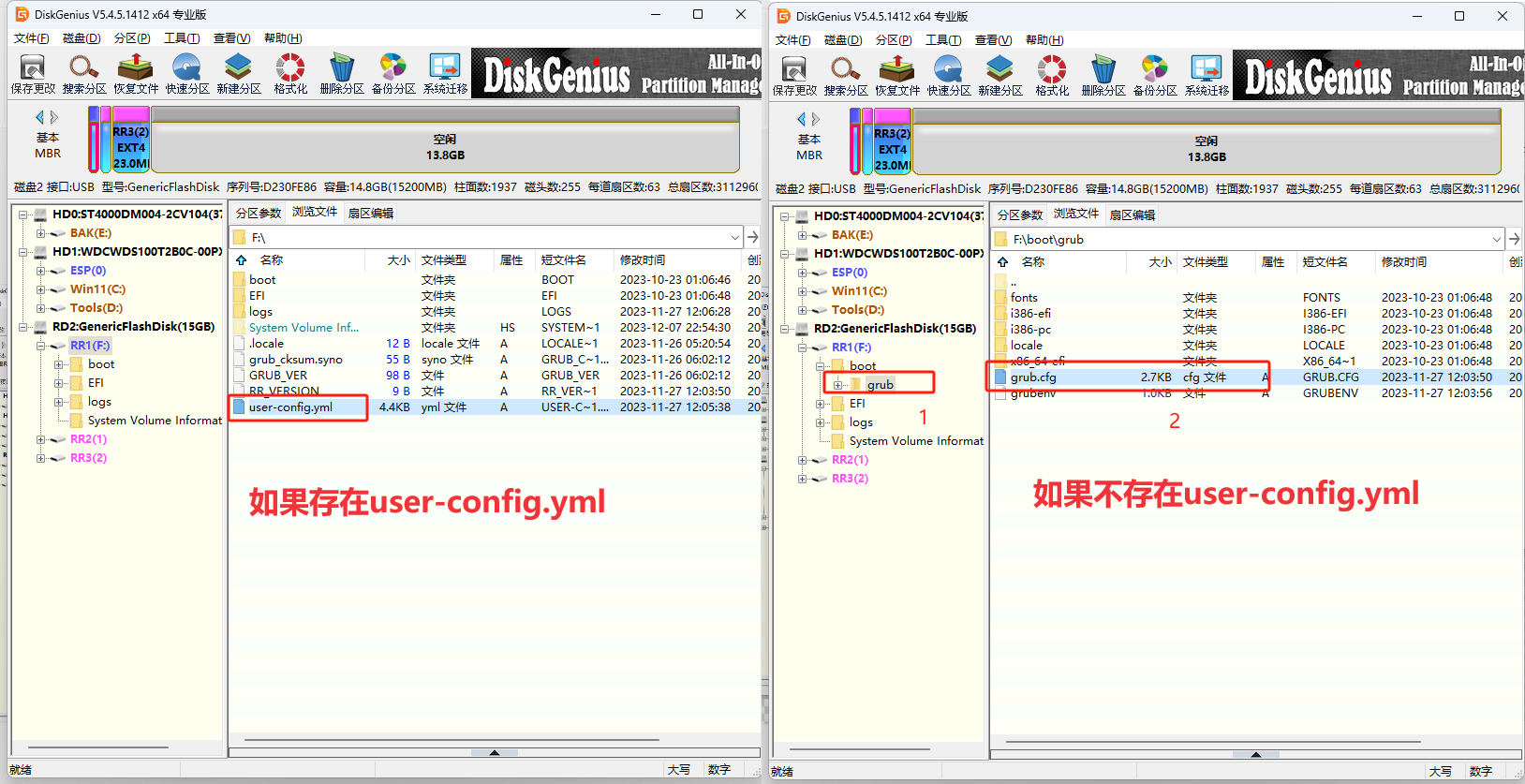

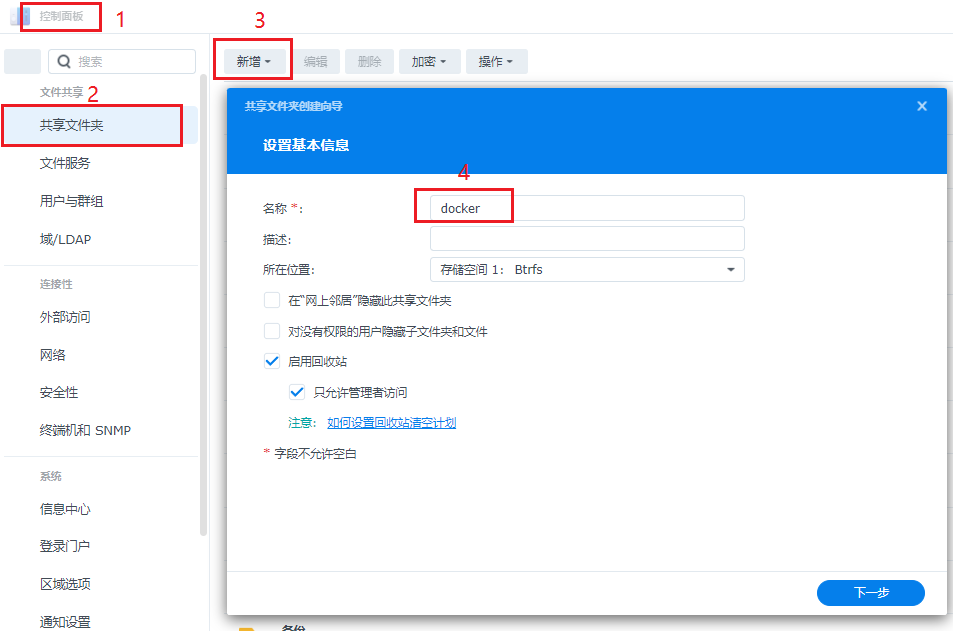
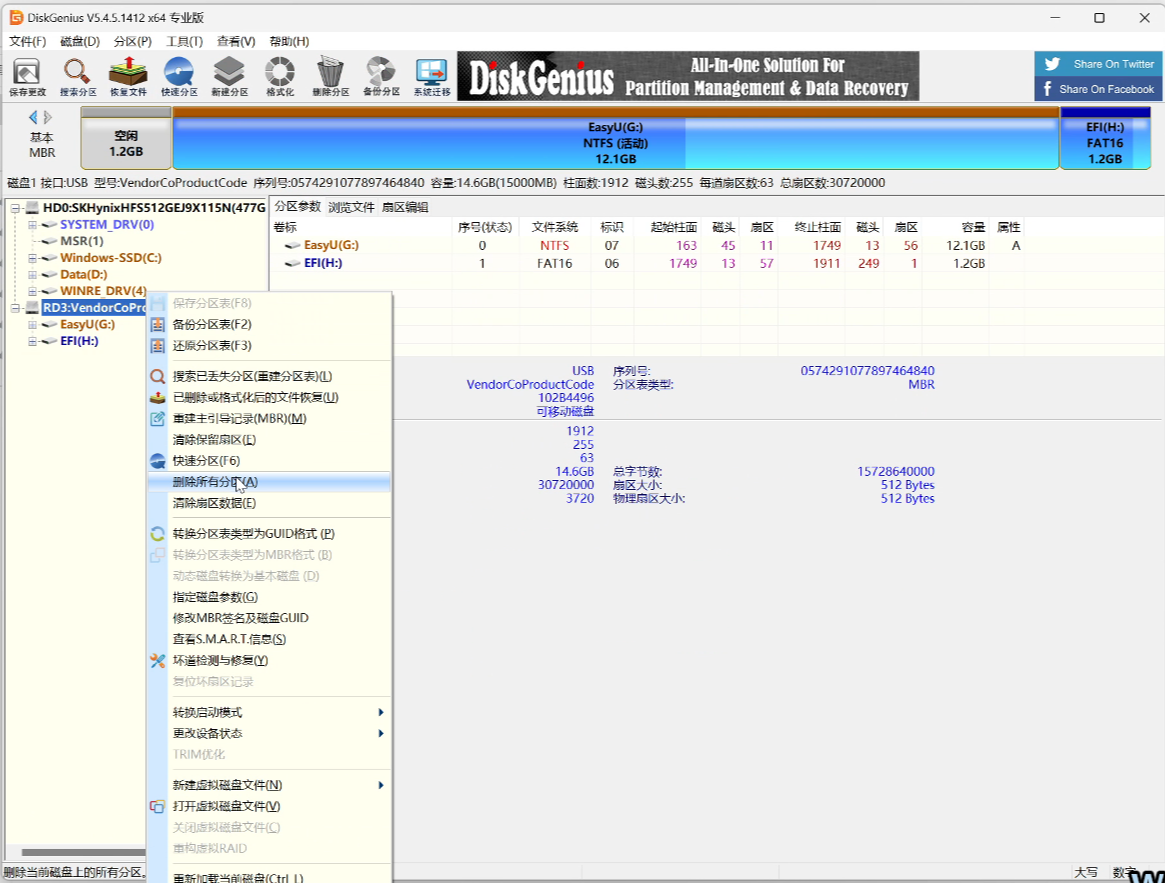


暂无评论内容