一、事先准备要用到的工具软件有:
1、DiskGenius:删除硬盘分区的工具;
2、优启通:一个很良心没有广告没有木马的PE系统,
3、Roadkil’s DiskImg:刷IMG到SSD的工具;
4、notepad2:编辑文件的软件;
5、黑群晖的引导文件系统安装包:请去下载中心下载;
二、制作一个带PE系统的U盘(如果你已经有带PE系统的U盘,这一步可以略过)
1、用DiskGenius查看U盘分区,如果你的U盘分区只有1个,则这一步骤可以略过;如果U盘没有分区,则需要按照第6步建立一个分区。由于本教程U盘已经大于1个,所以需要把U盘的分区全部删除,再重新建立一个分区。
2、在左边区域找到U盘,点鼠标右键,选择删除所有分区
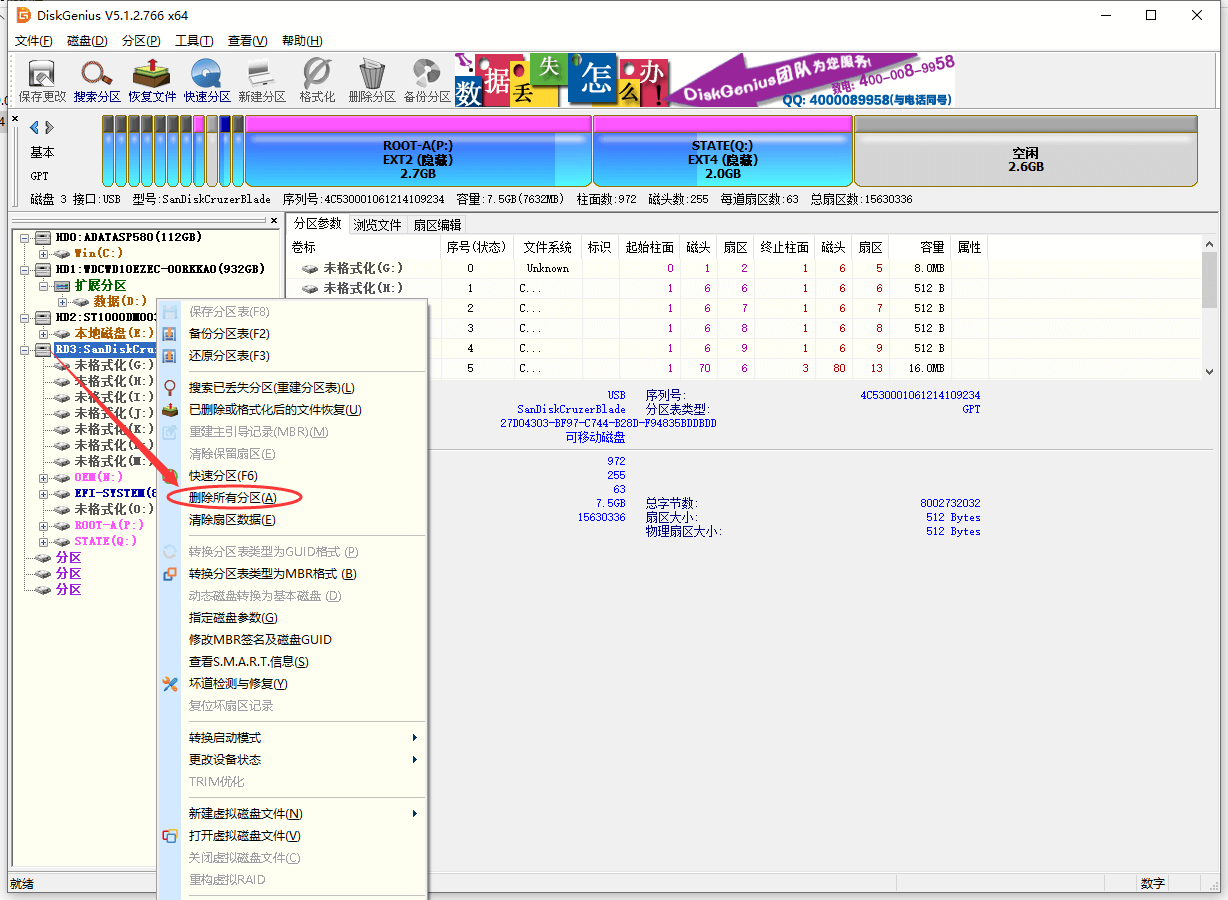
3、确认无误后,点“是”, 点左上角的“保存更改”
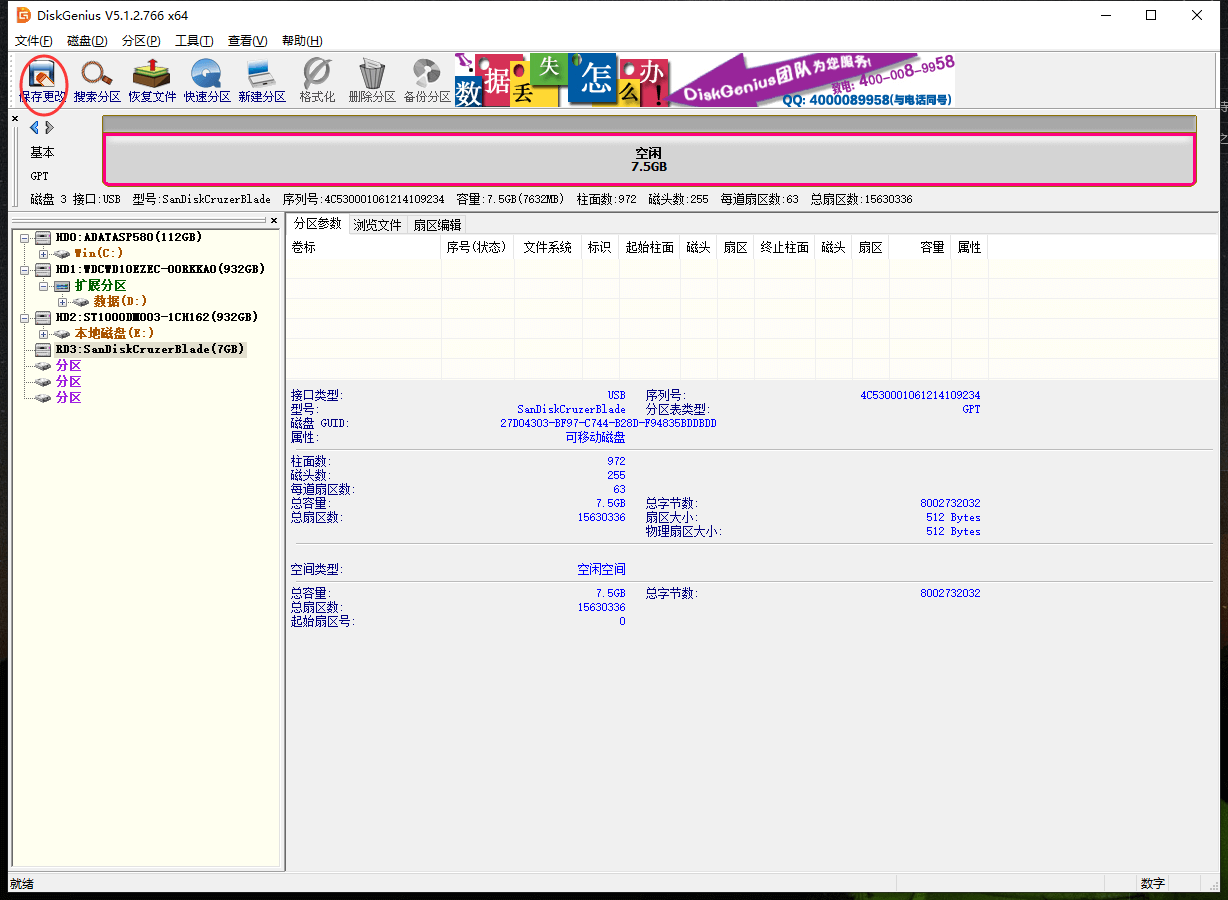
4、 点“是 ”
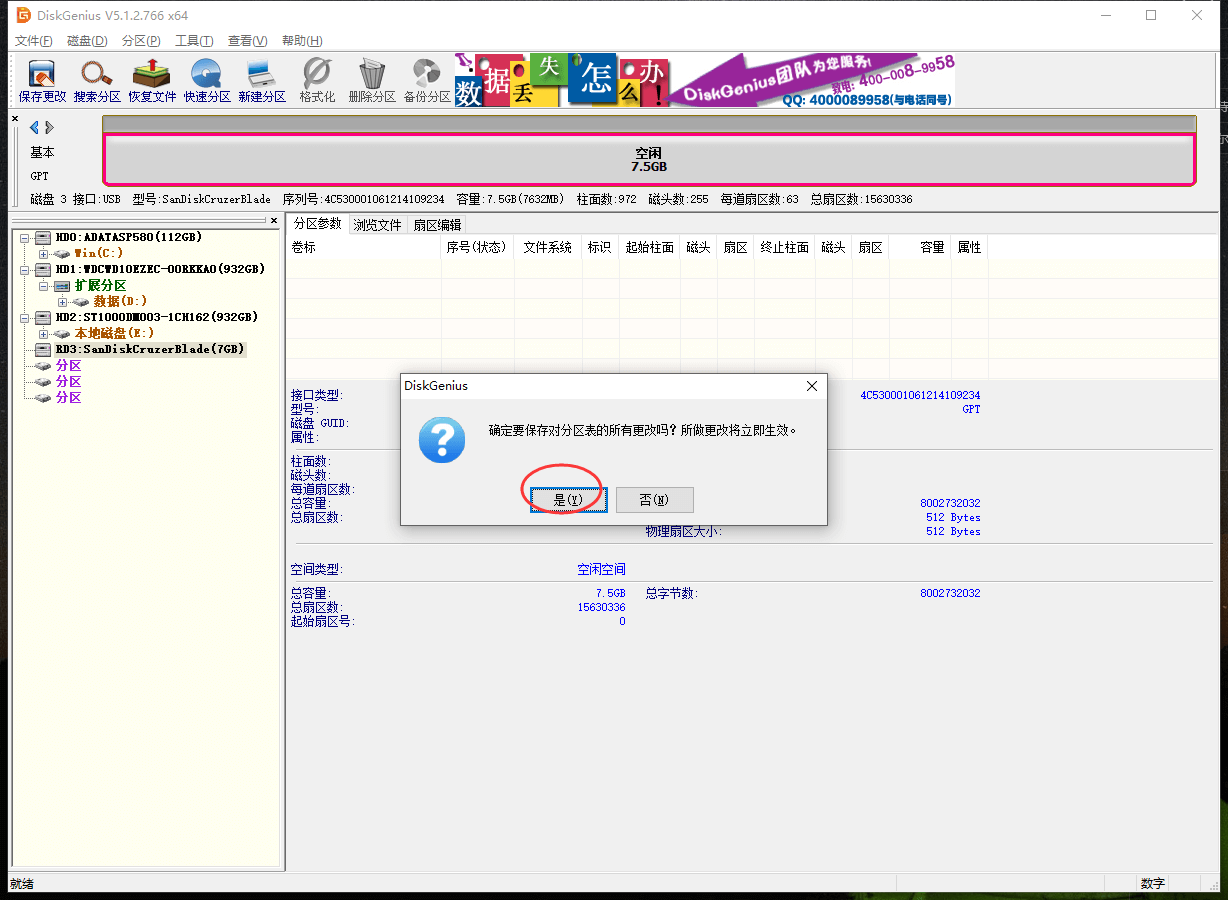
6、 新建分区
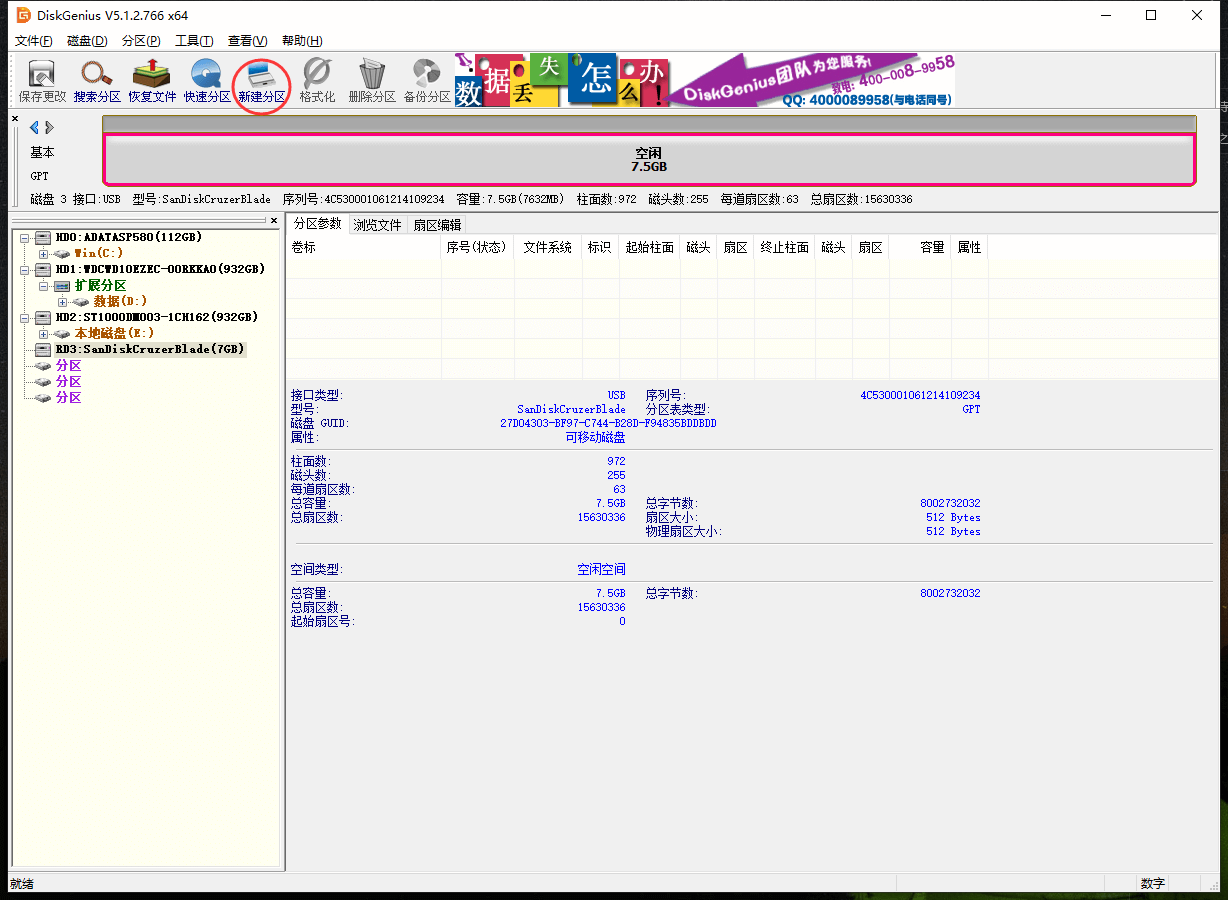
7、 不要勾选“建立ESP分区”和“建立MSR分区”,确定;
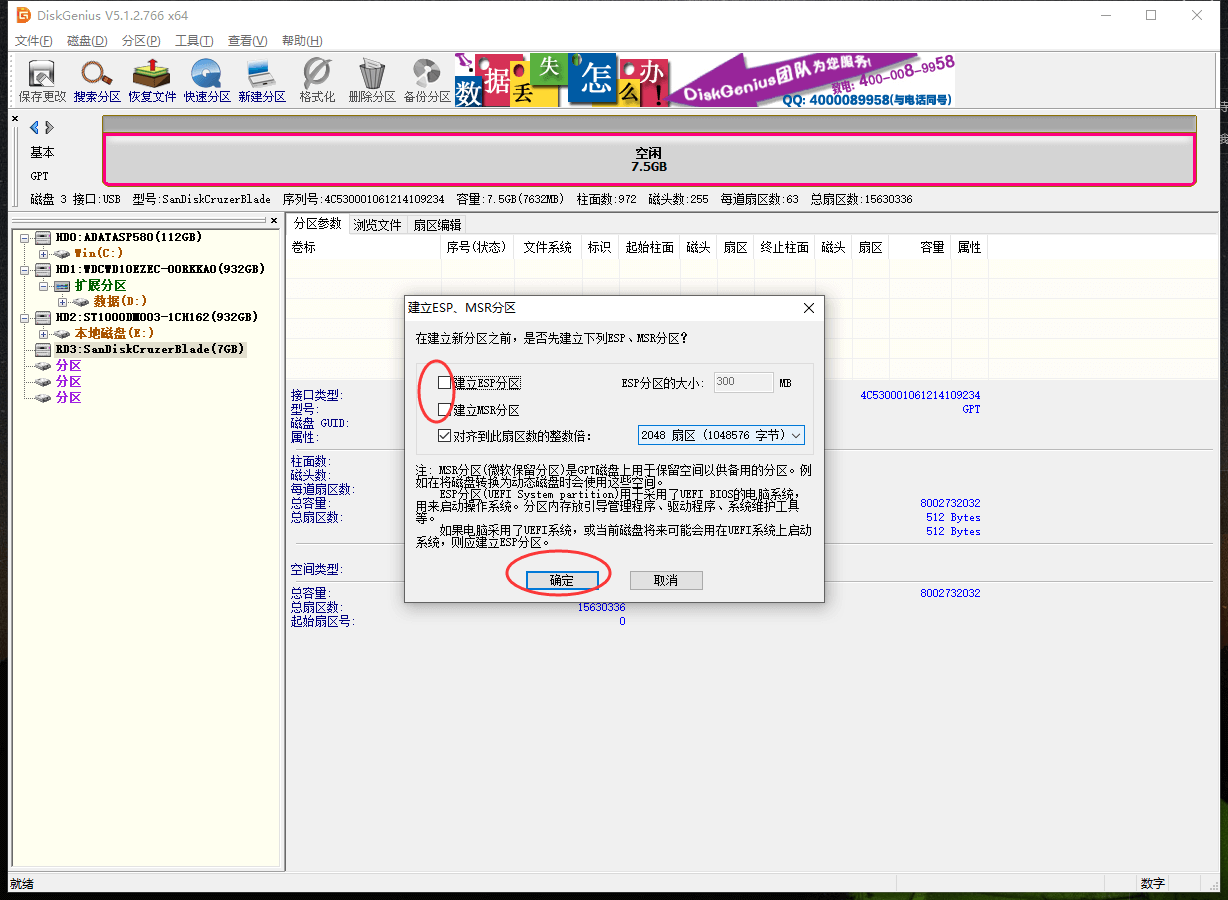
8、 分区类型选择“主磁盘分区”,系统类型本教程选择“NTFS”,确定;
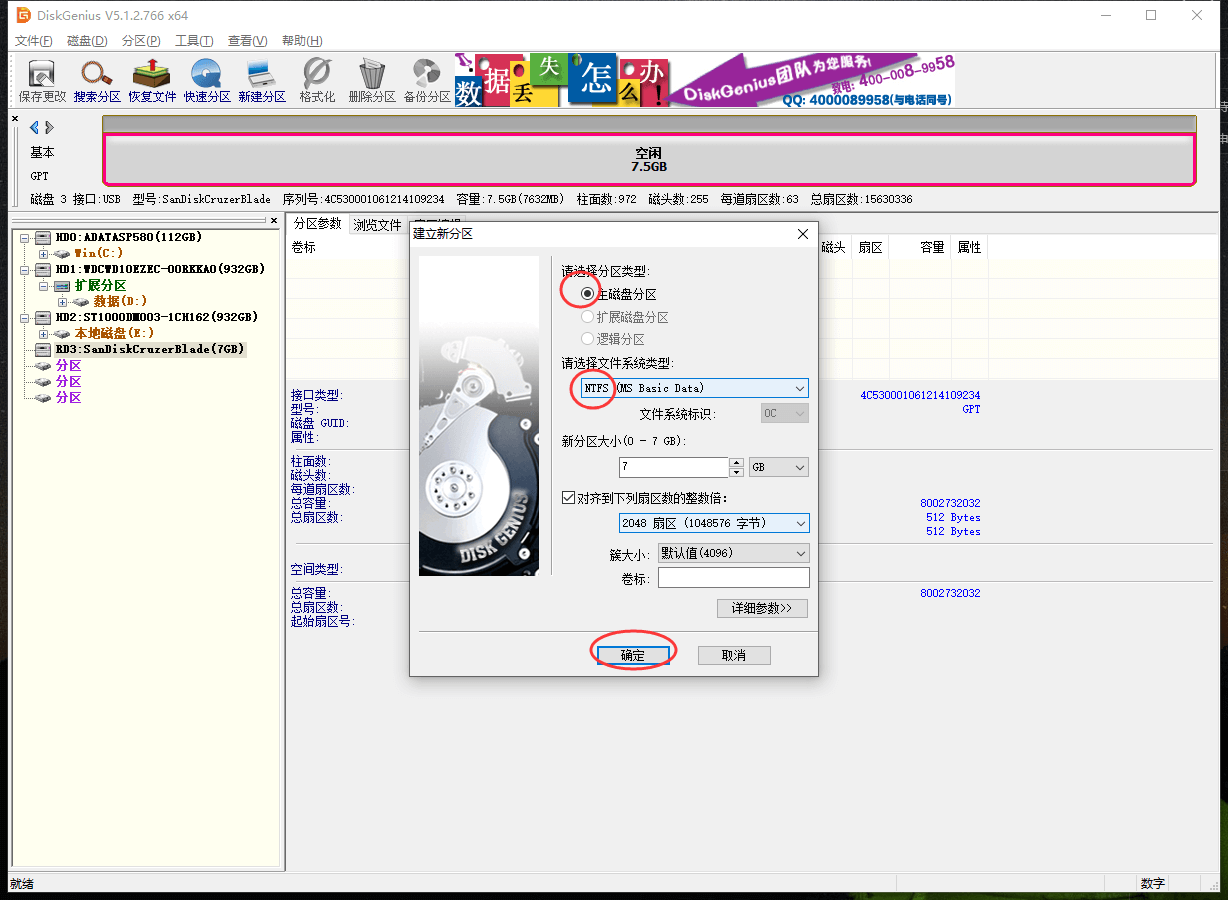
9、 保存更改;
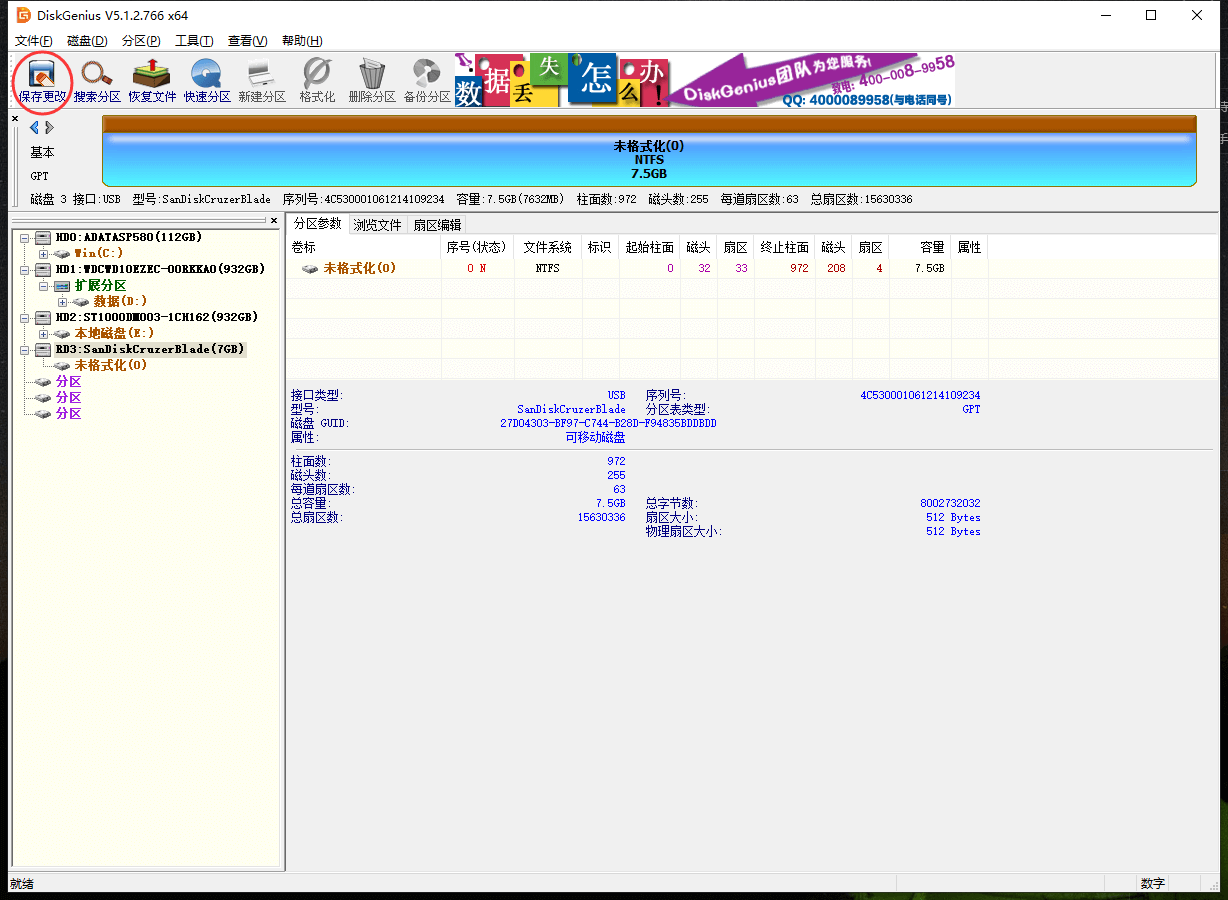
10、 选择“是”
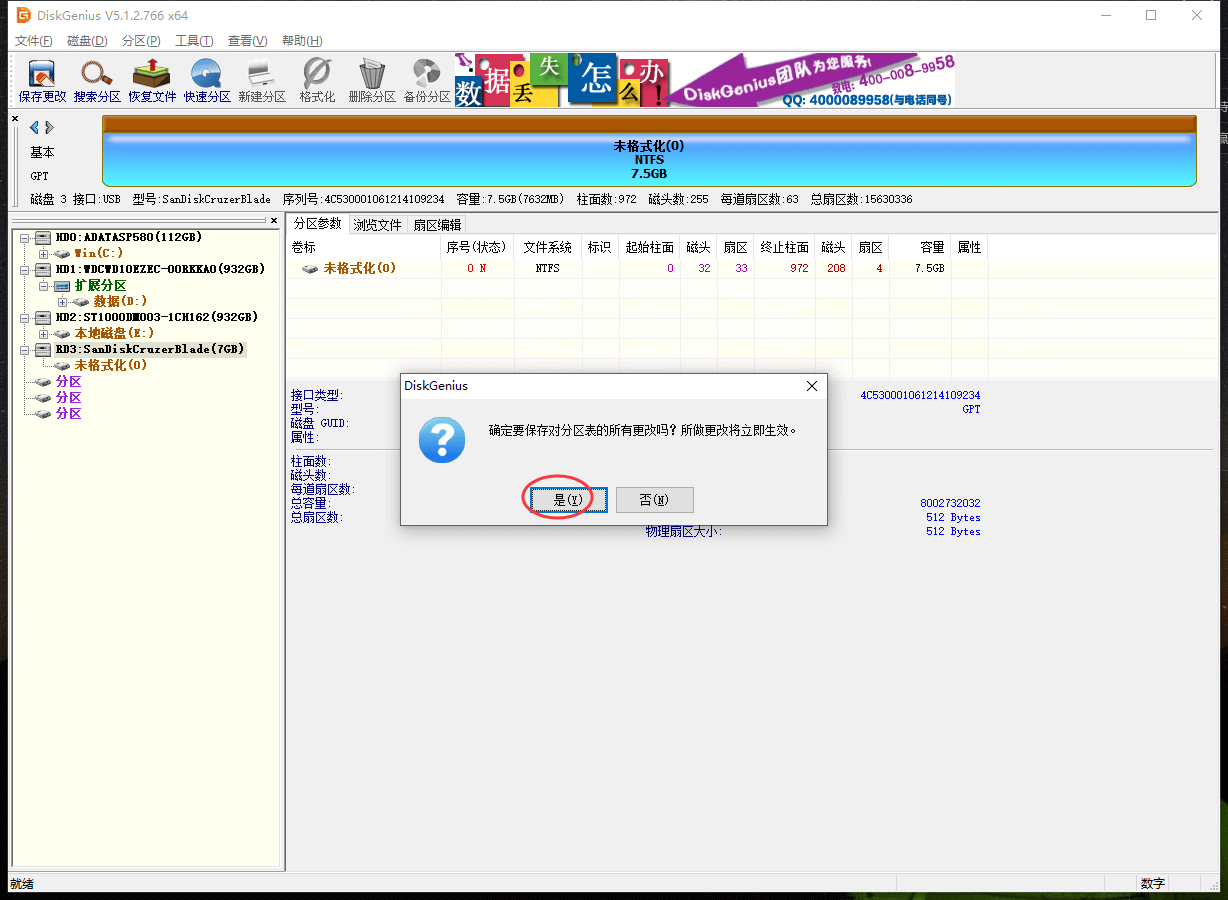
11、 点“是”,对U盘进行格式化;
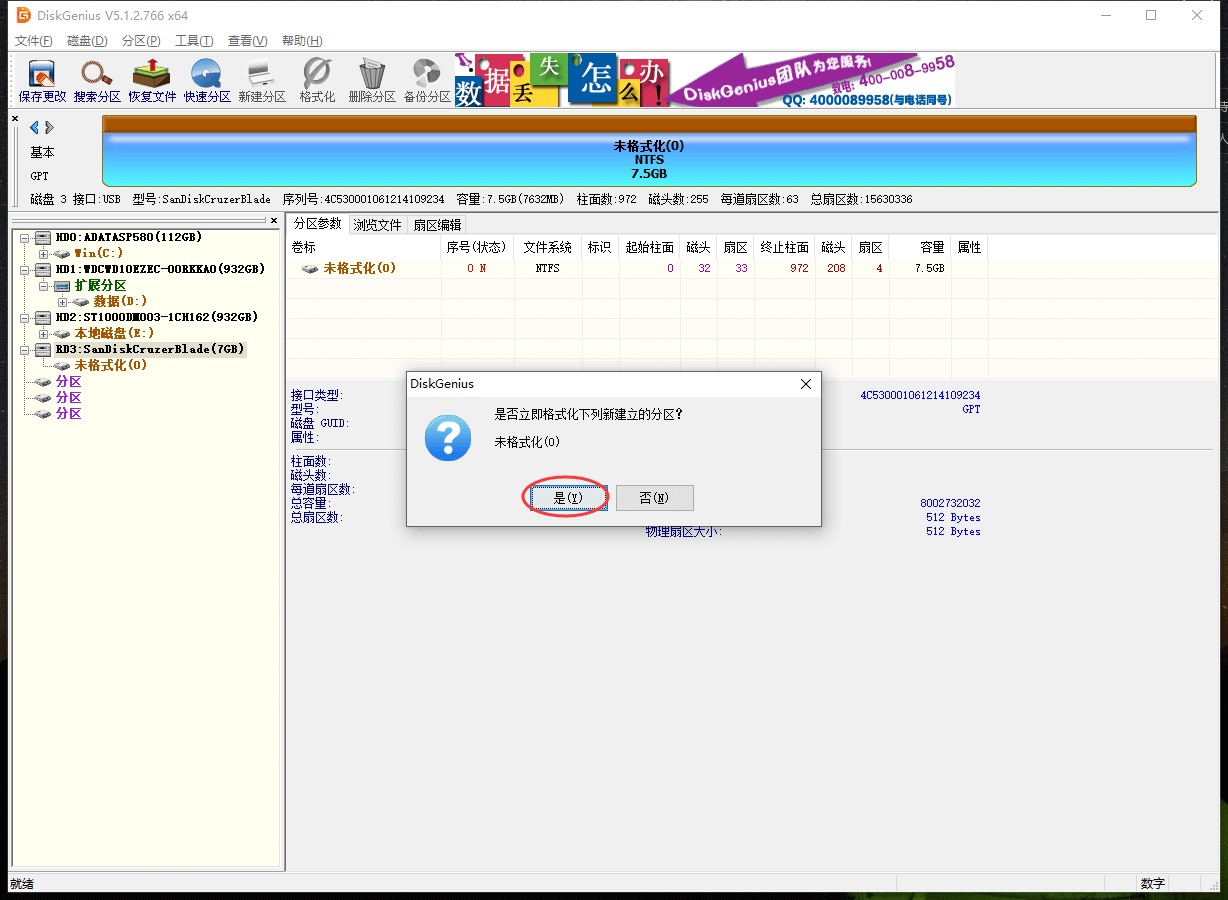
12、 格式化中……
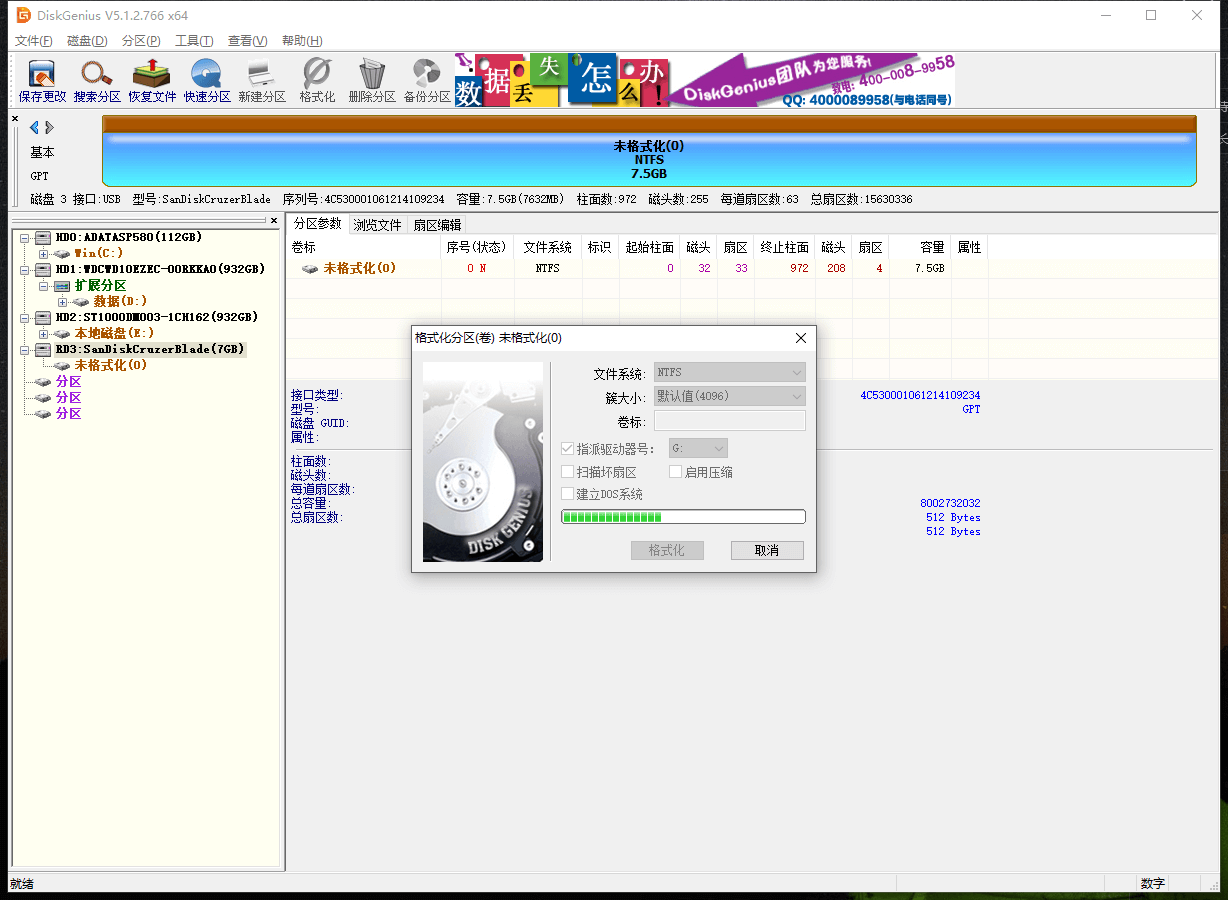
13、 格式化完成,显示U盘正常的容量大小与分区的格式类型;
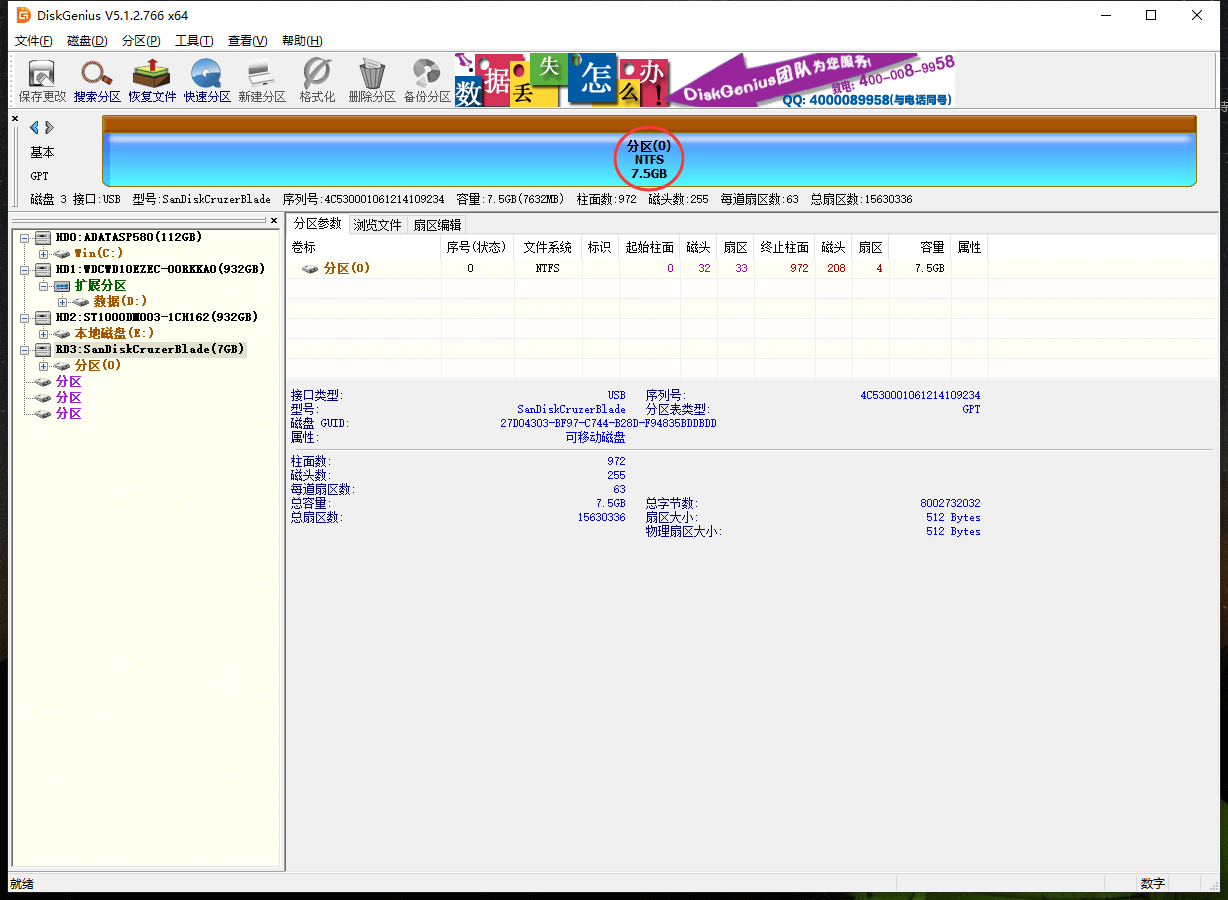
三、制作PE系统U盘
1、把下载的优启通解压出来运行,插上刚才格式化好的U盘,选择“U盘模式”,点“全新制作”;
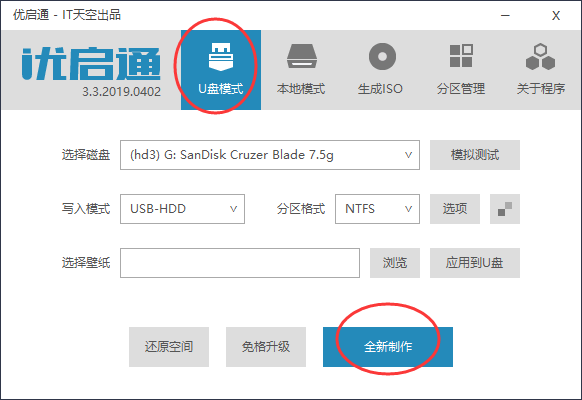
2、点“确定”
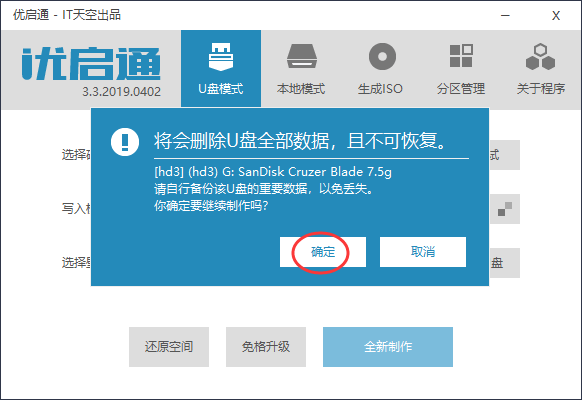
3、制作中……
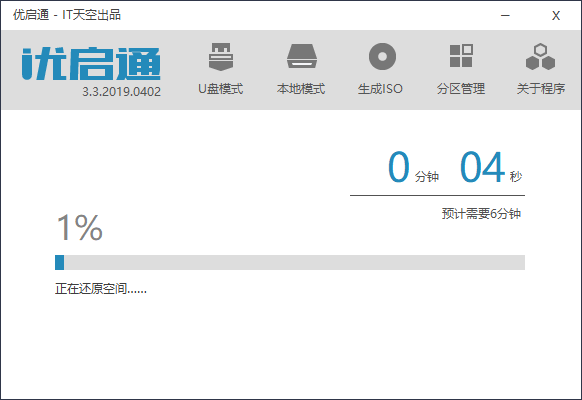
4、等待提示“操作已经完成”,点“确定”;
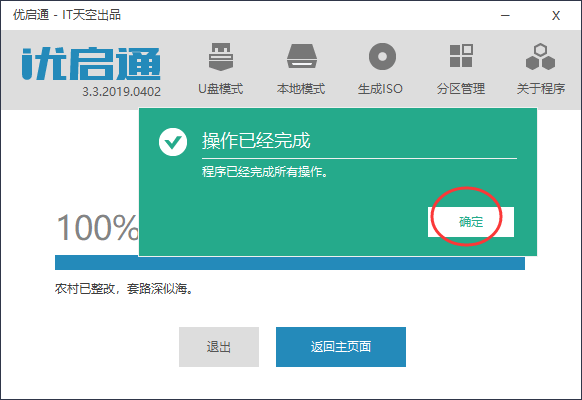
5、点“退出”
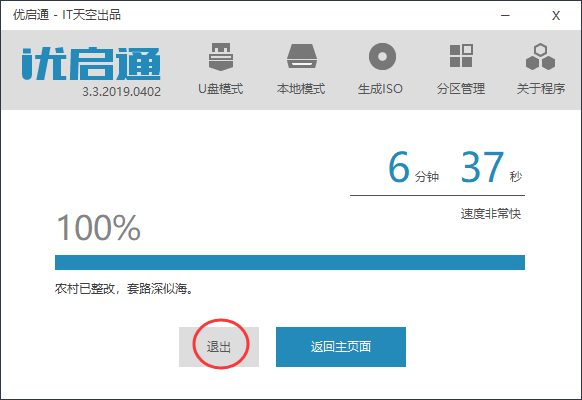
6、确定退出
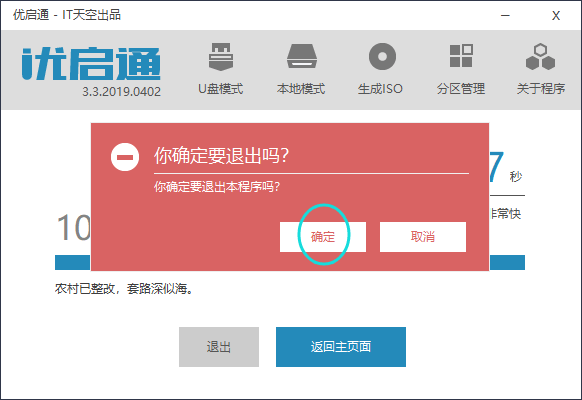
6、把刷引导的工具Roadkil’s DiskImg和引导文件或者二合一文件,复制到刚刚制作好PE系统的U盘中;
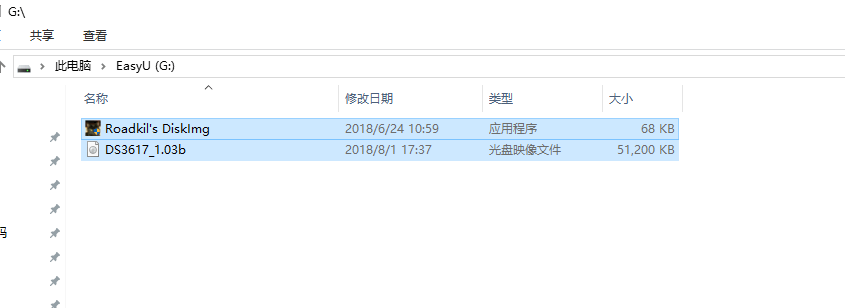
四、进入PE系统刷引导
1、把U盘插到需要安装群晖的电脑上,开机进BIOS设置从U盘引导(由于各种BIOS版本众多,关于从U盘引导的设置本教程不作具体描述),选择“2.Windows 10 PE X64”,回车;
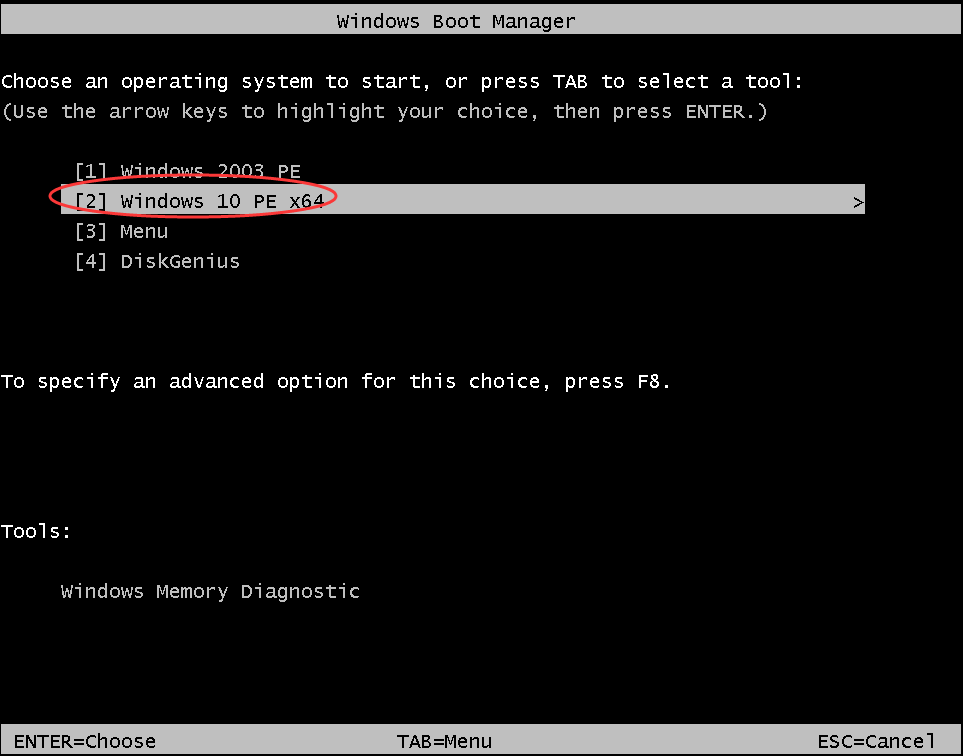
2、等待桌面显示如下,点左上角的“此电脑”;
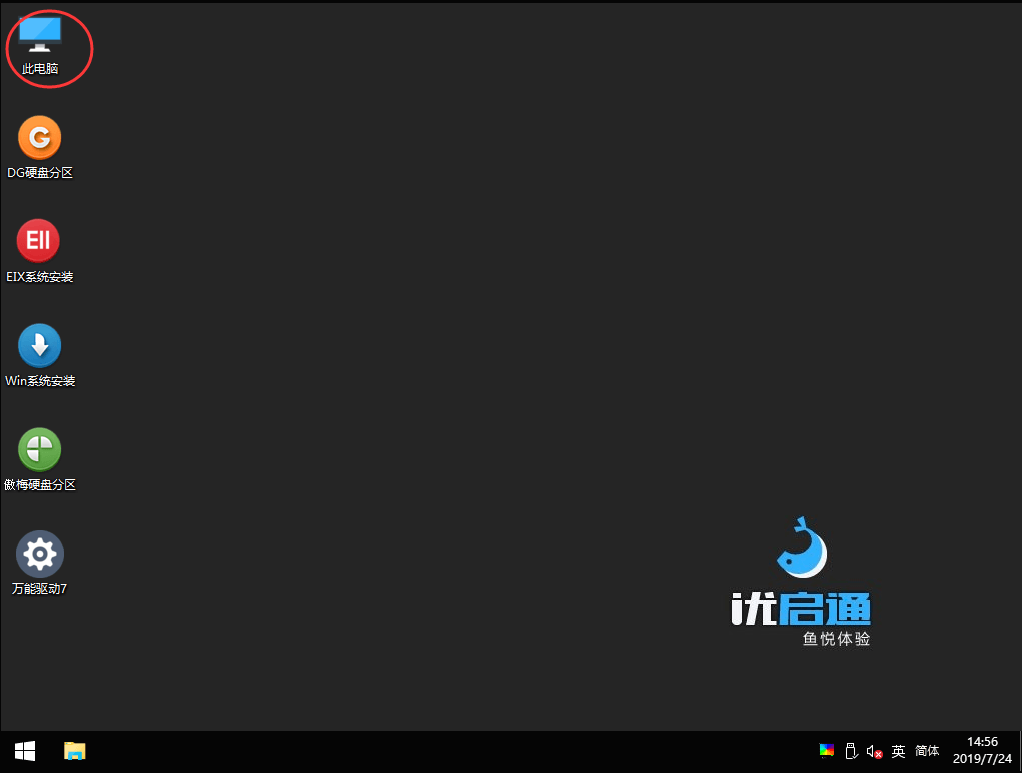
3、在刷引导文件之前,请自行确认SSD的分区处于无分区,如果存在分区,请自行用DG硬盘分区工具把SSD的分区全部删除。在确定SSD无分区的情况下,双击打开DVD驱动器;
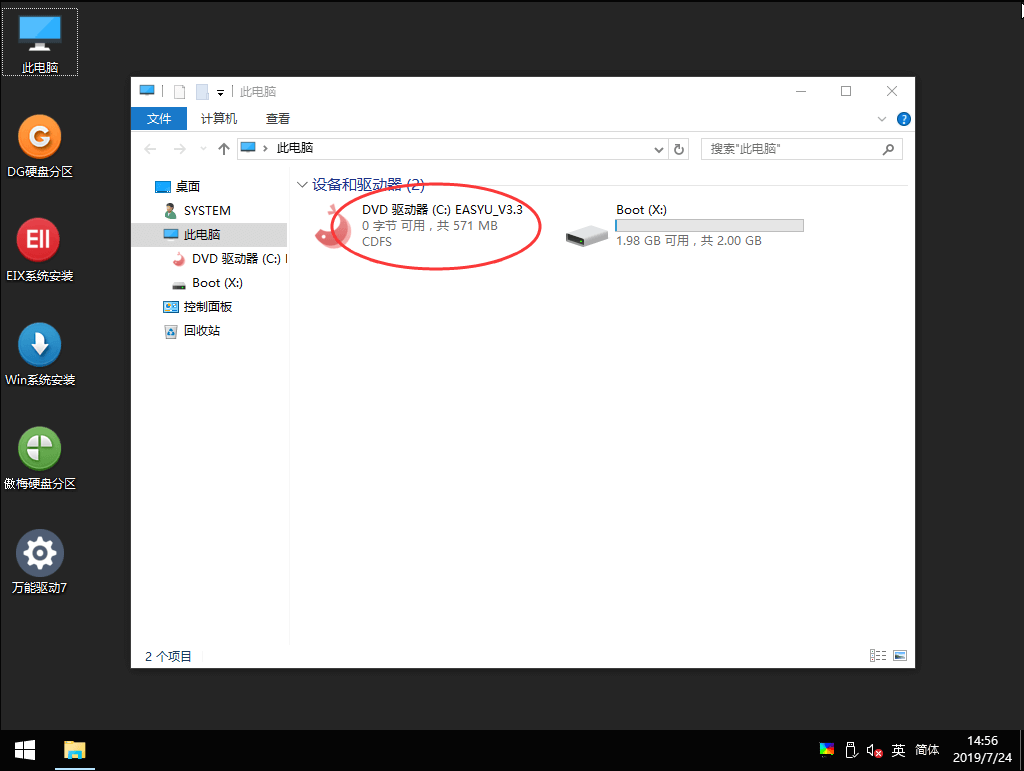
4、找到Roadkil’s DiskImg,双击打开运行;
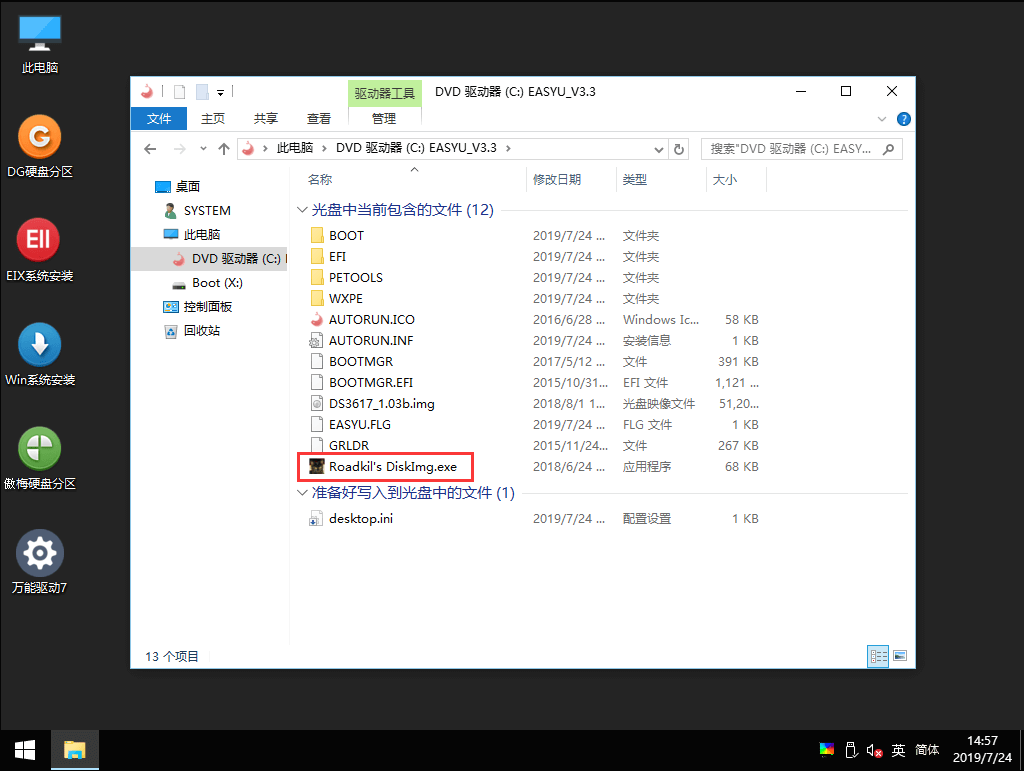
5、点“YES”
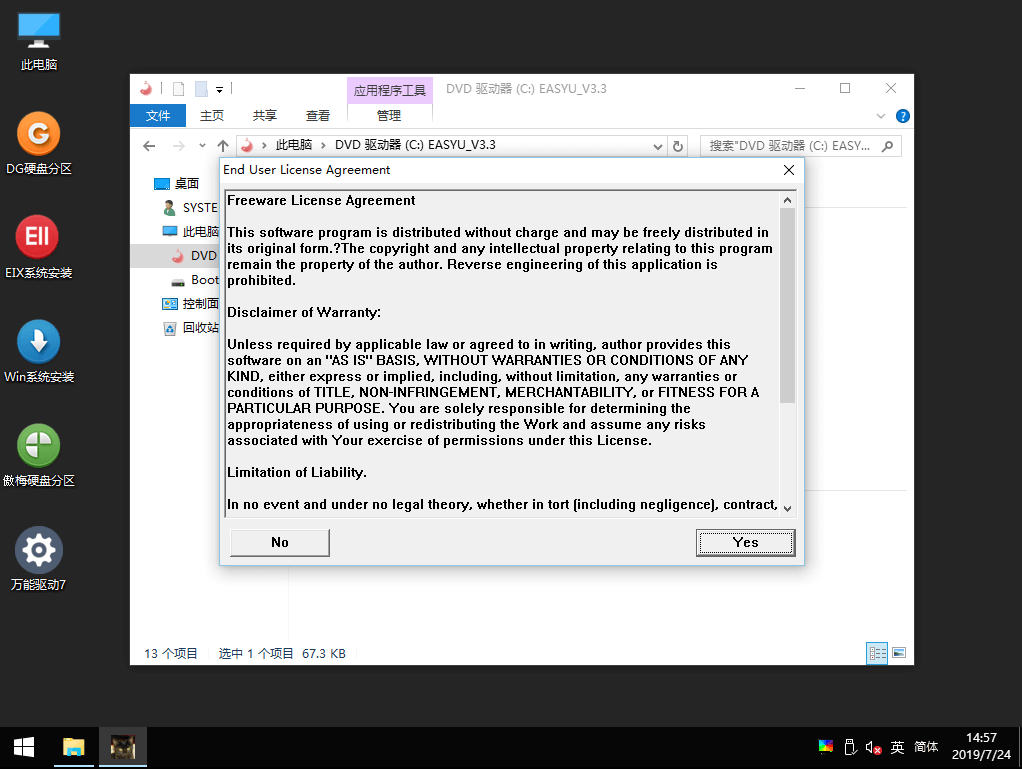
6、点“浏览”;
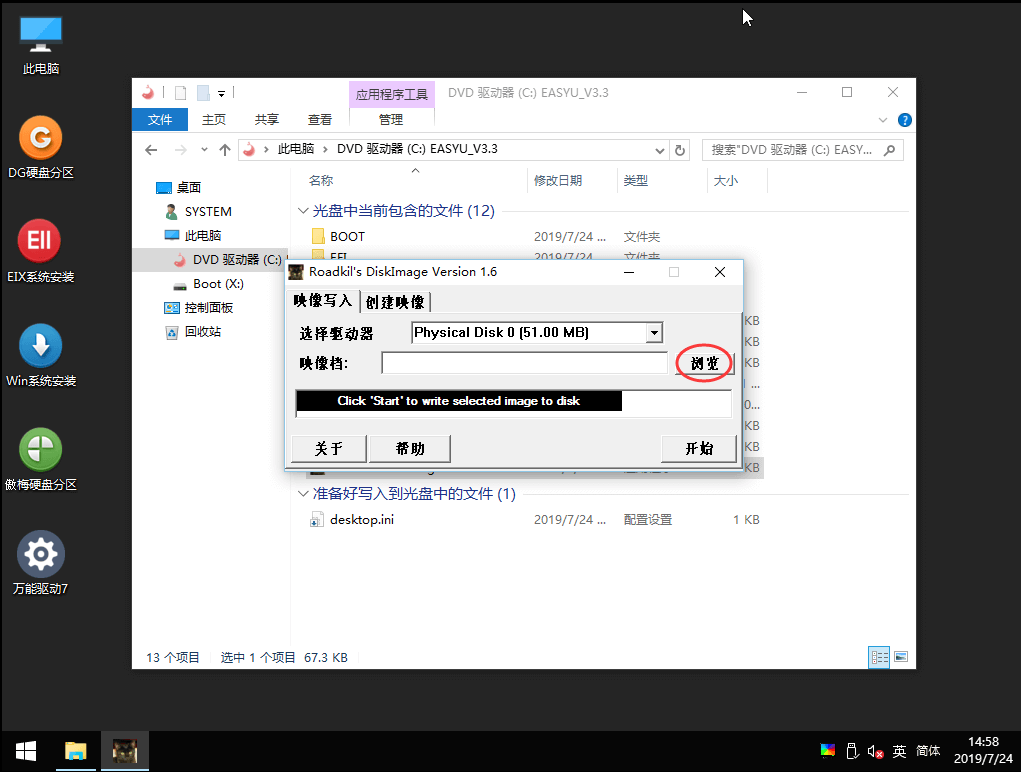
7、找到引导文件,选中后点“打开”;
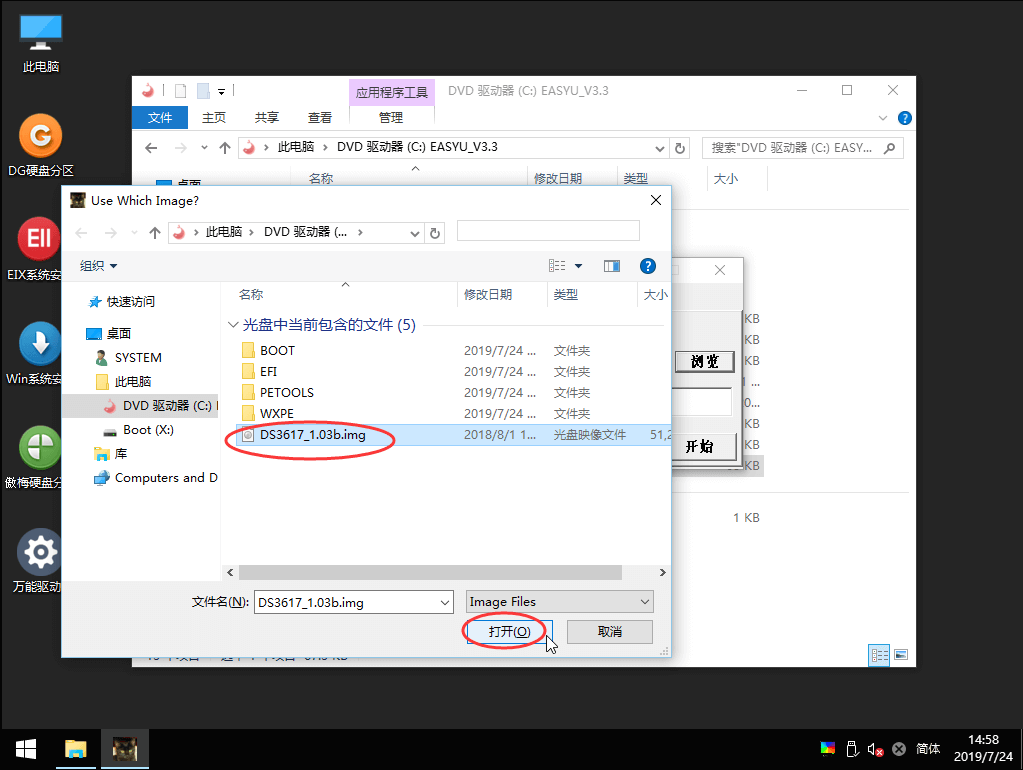
8、选择驱动器,找到机器上的SSD,确认无误后点“开始”;
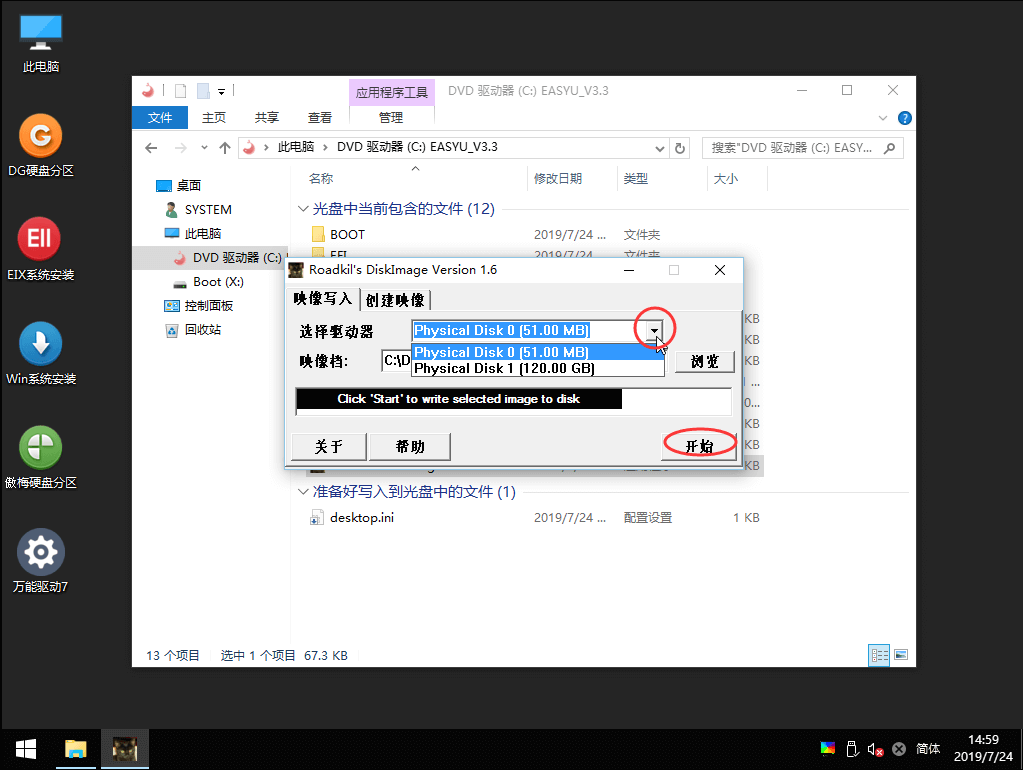
9、点“是”,开始刷写;
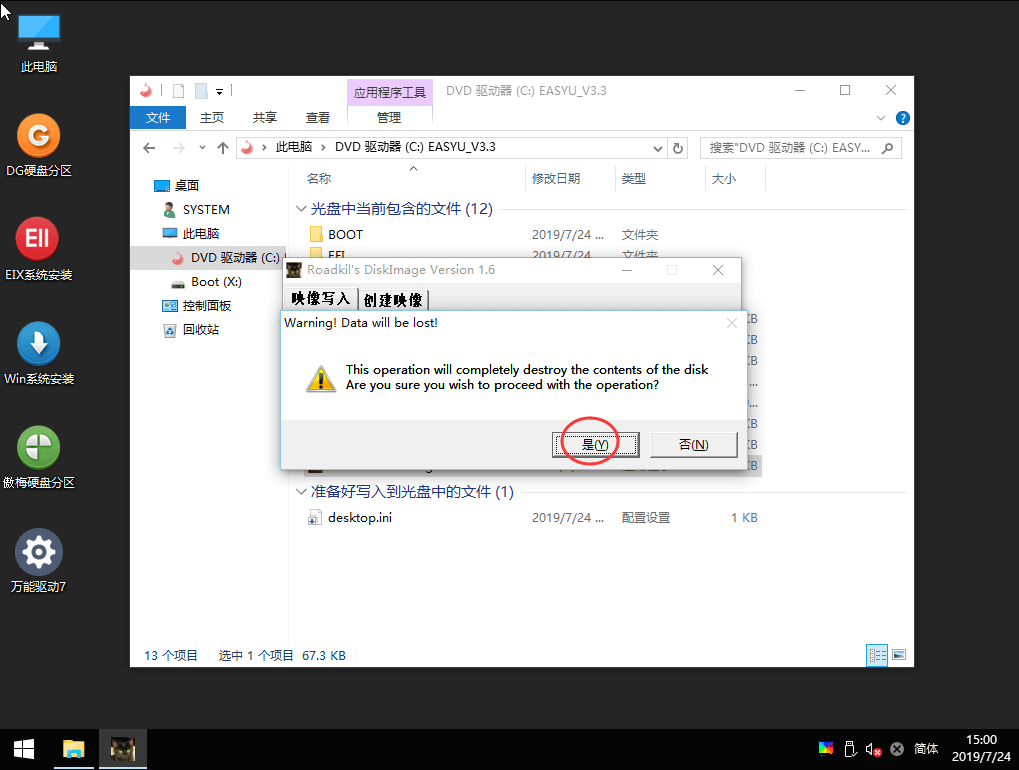
10、等待出现提示“映像写入完成”,点“确定”,可以把U盘拨掉,点左下解菜单重启,重新进入BIOS设置从SSD引导,然后就可以接着安装群晖系统;
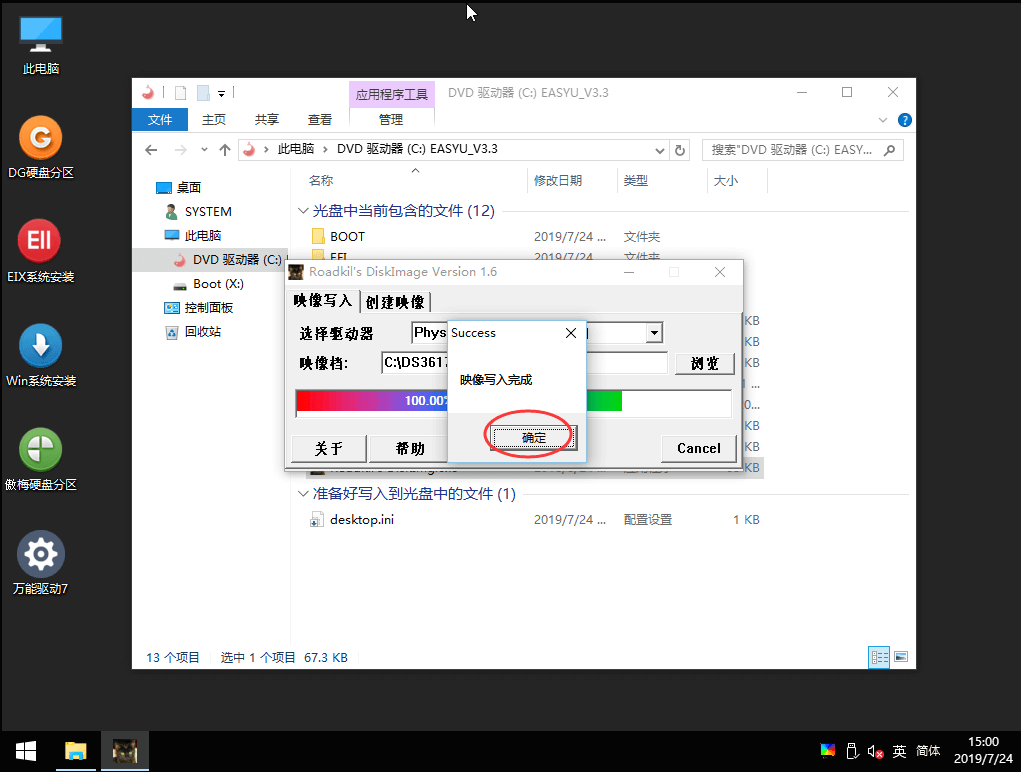
11、重启,等3-5分钟后,浏览器输入find.synology.cn或者用群晖助手搜索下,即可显示群晖的ip地址,双击登录即可。



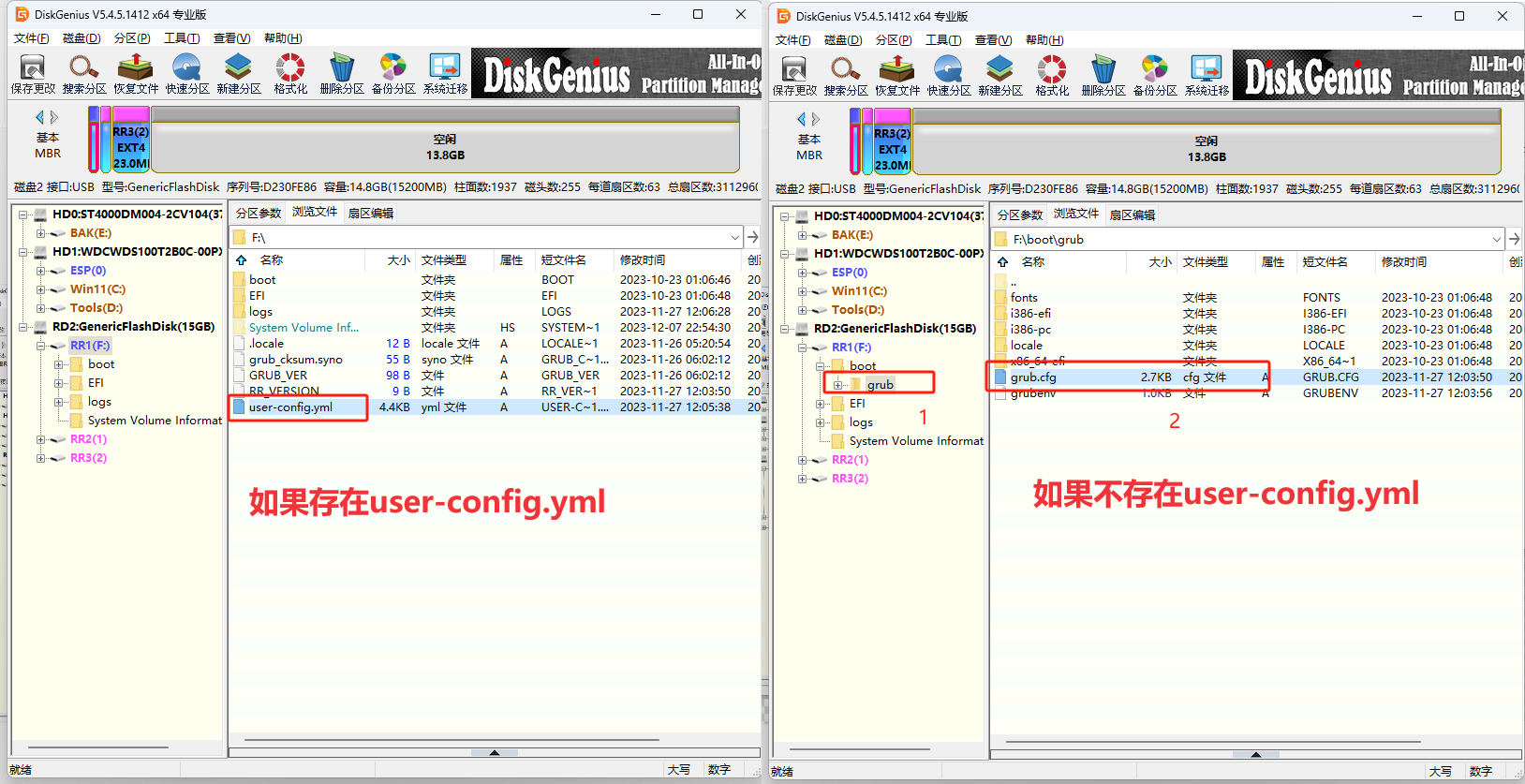


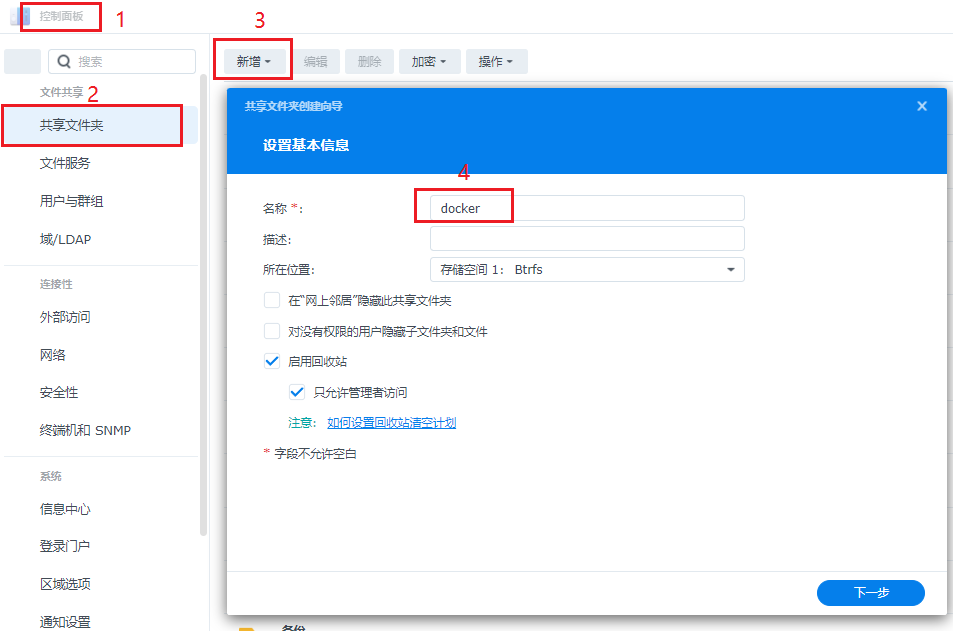


暂无评论内容