一、环境介绍
1、Proxmox VE(以下简称PVE) 7.1
2、黑群晖引导(本教程采用DS918+_7.0.1-42218引导)由Jun大神提供
3、黑群晖系统PAT安装包(本教程安装DS918+_7.0.1-42218版本)可以从官网下载
二、环境创建
1、点击“创建虚拟机”按钮,勾上“高级”,勾上“开机自启动”(软路由一般情况下开机启动),名称填入虚拟机名称(例如DSM),点击“下一步”
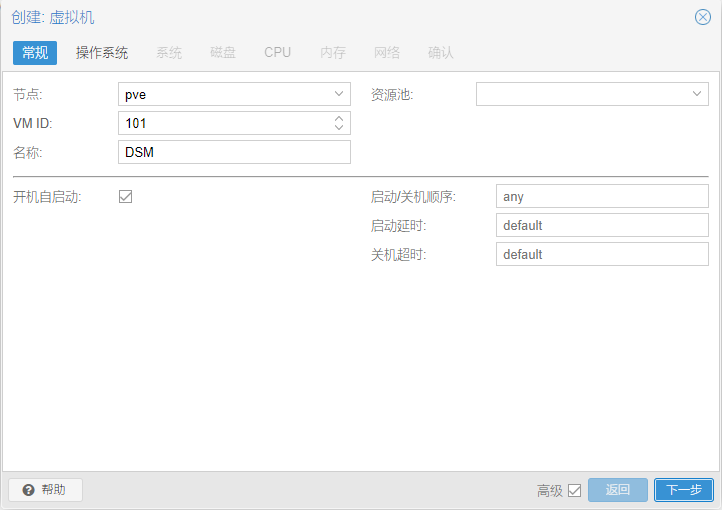
2、操作系统选择“Linux”,版本选择“5.x – 2.6 Kernel”即可,选择“不适用任何介质”,点击“下一步”
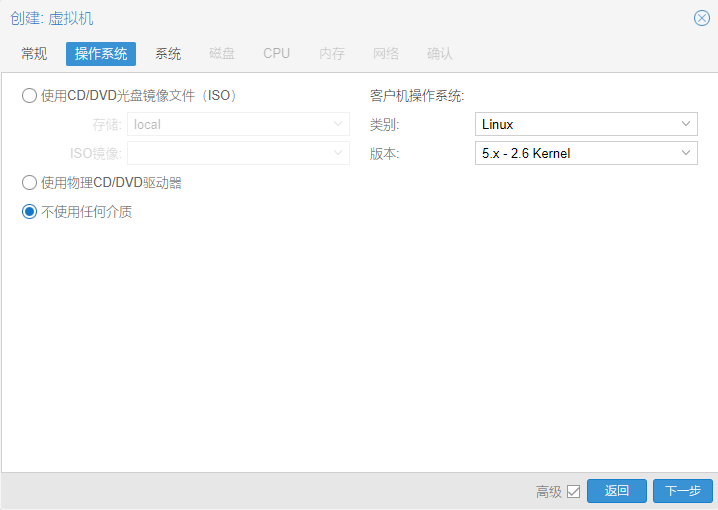
3、系统默认即可,点击“下一步”
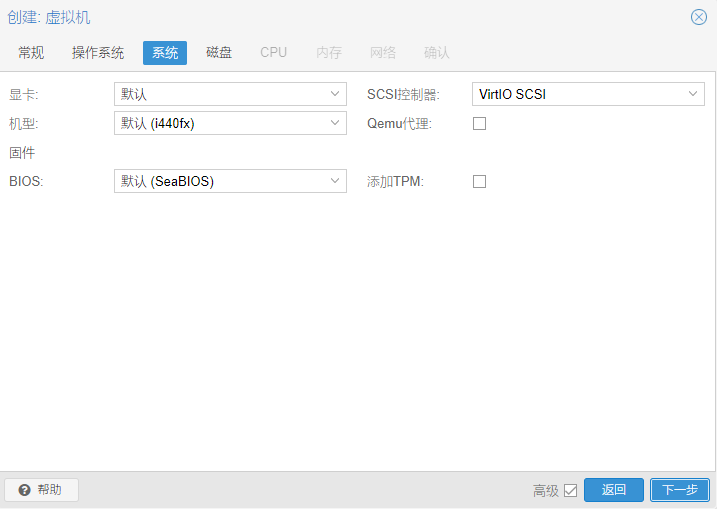
4、硬盘,随便设置,之后会删除的,点击“下一步”
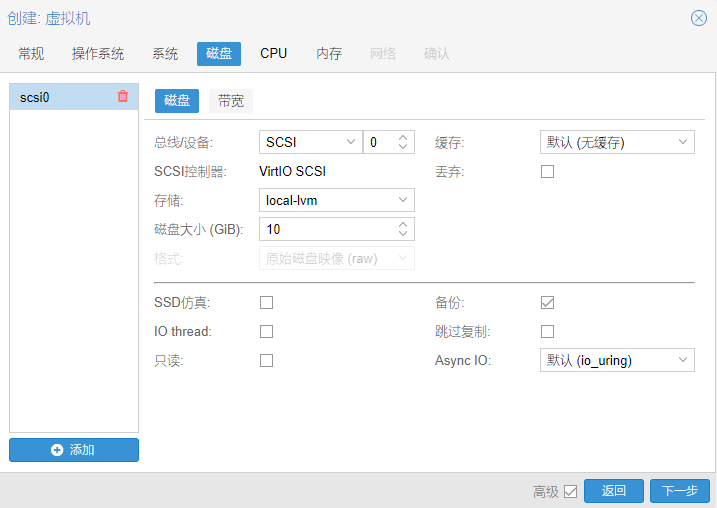
5、CPU选类别改成“host”,不然会出现无限重启的情况,点击“下一步”
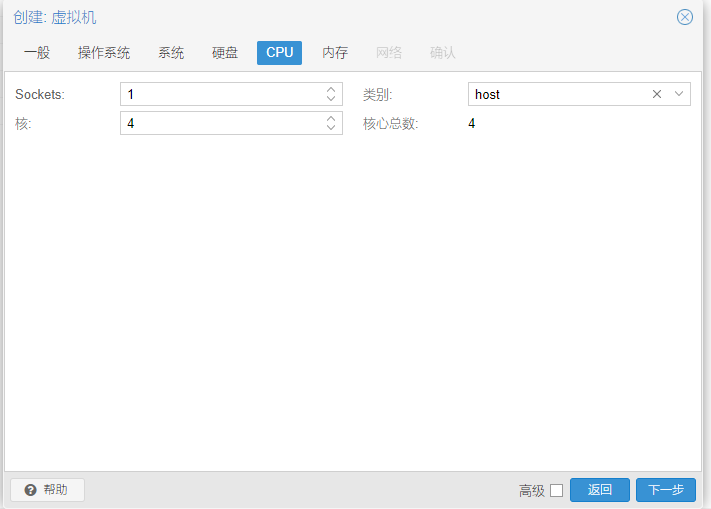
6、内存大小设置,也是根据实际情况选择(如果仅当下载机用的话,设置2G内存就足够了;如果多套件使用,建议设置8G以上内存),点击“下一步”
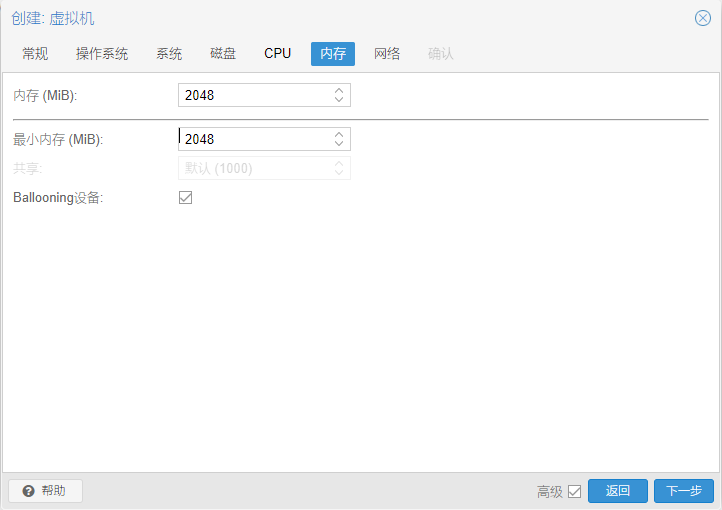
7、网络模型选择“intel E1000”,点击“下一步”
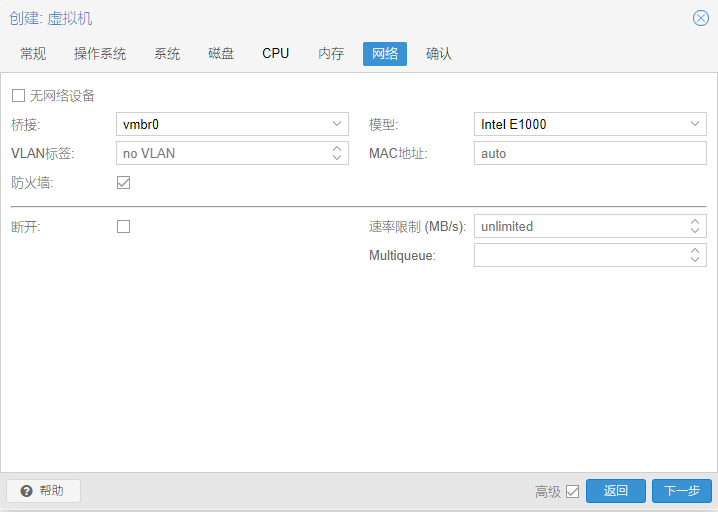
8、确认配置,直接点击“完成”
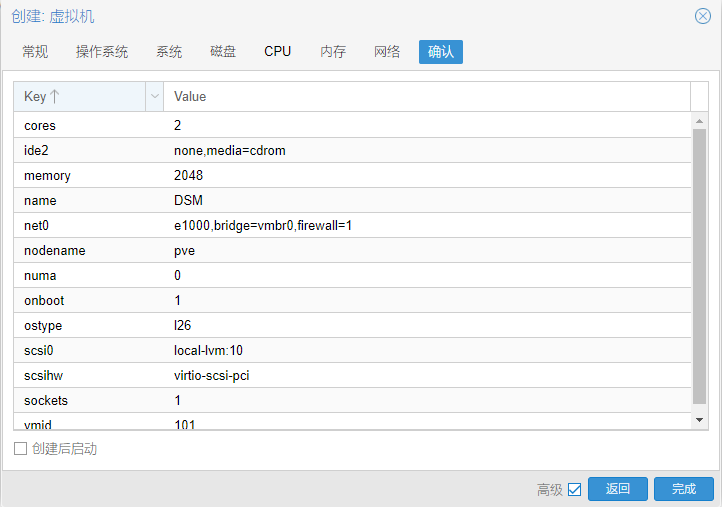
9、删除硬盘,选择“DSM” –> “硬件”,找到硬盘,选中点击“分离”
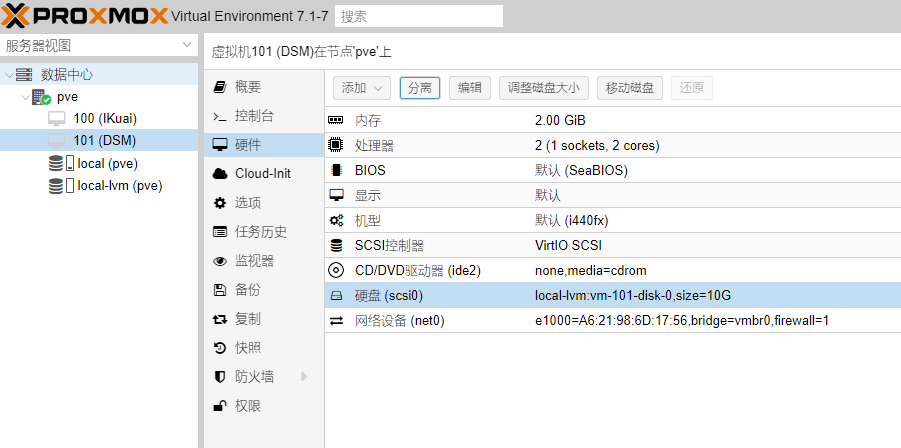
10、硬盘分离后,选中未使用的磁盘0,点击“删除”
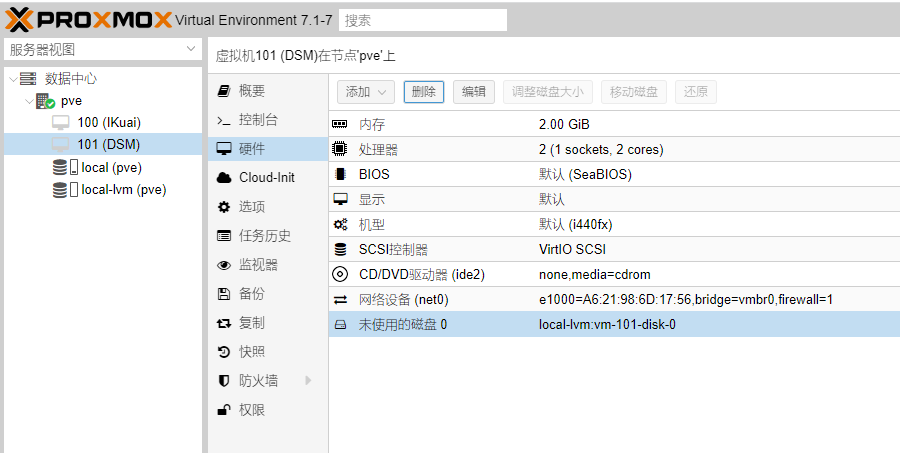
三、硬盘设置
1、使用WinSCP把下载的.img引导文件改成英文的文件名synoboot.img并上传到PVE的根目录
2、进入DSM虚拟机Shell,输入
qm importdisk 101 synoboot.img local-lvm回车,会看到vm-101-disk-0正在创建
(101是虚拟机编号,synoboot.img是刚才上传的引导镜像)
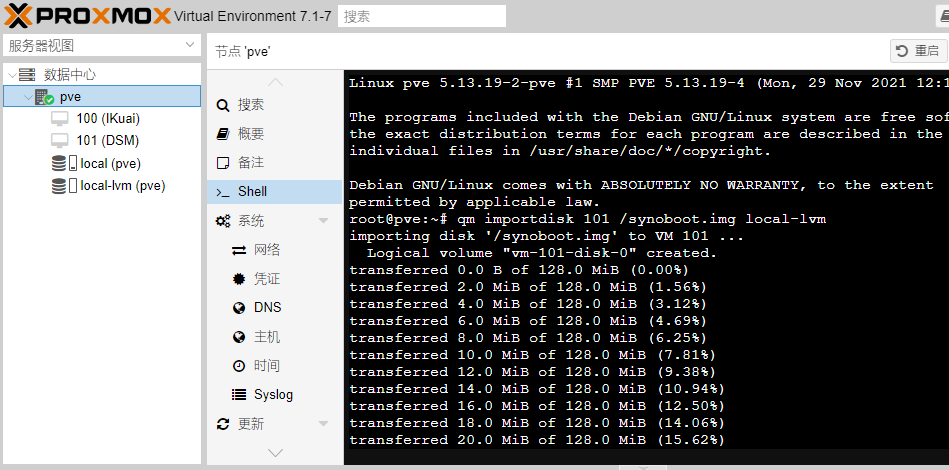
3、添加磁盘。进入DSM硬件设置,选中未使用的磁盘0,点击编辑
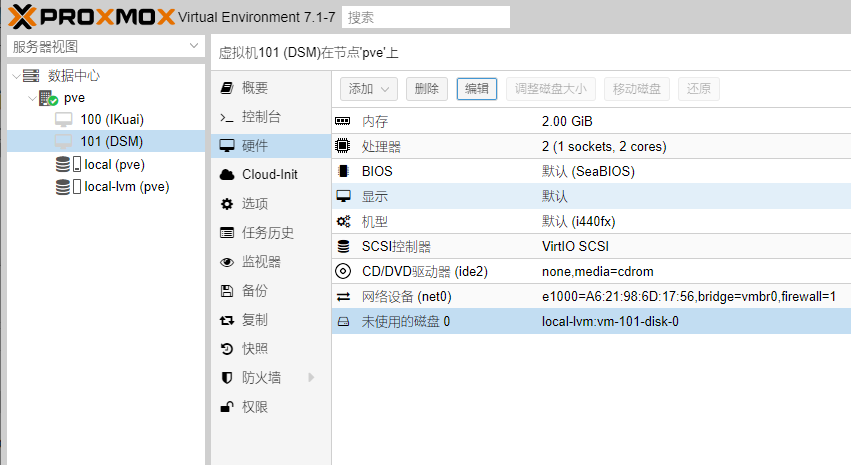
4、总线/设备选择SATA和0,磁盘镜像选择vm-101-disk-0
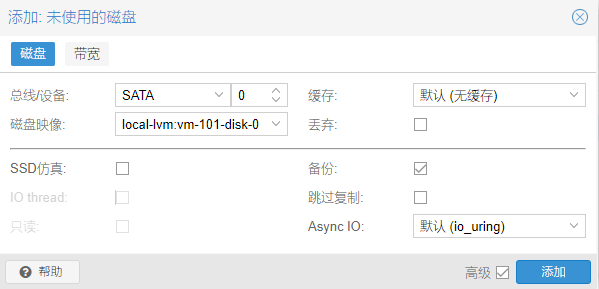
5、引导顺序,改为硬盘,Disk ‘sata0’
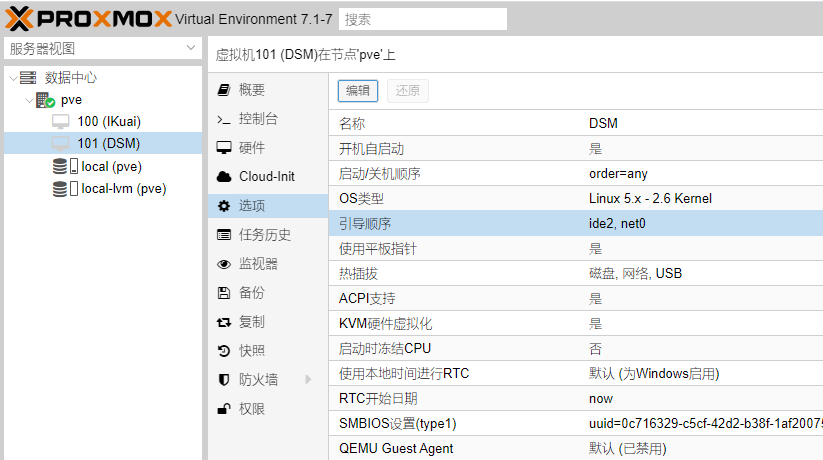

6、添加一块系统盘,点击“硬件”,添加“添加”下拉菜单中的“硬盘”,总线/设备选择SATA和1,存储选择local-vm,根据你的具体情况设置磁盘的大小(本教程设置为16G)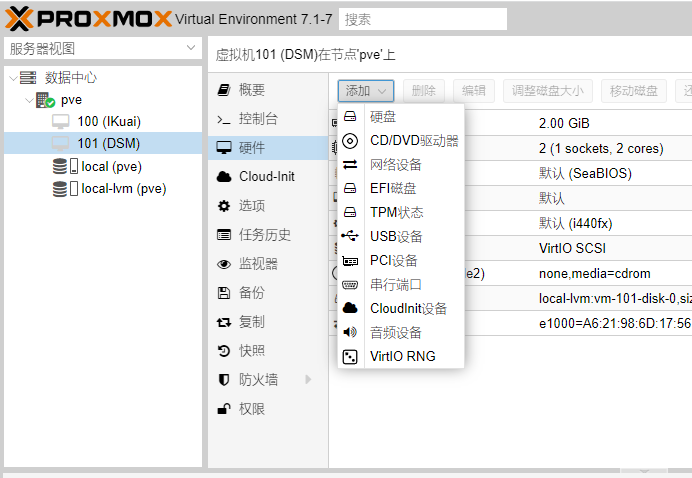
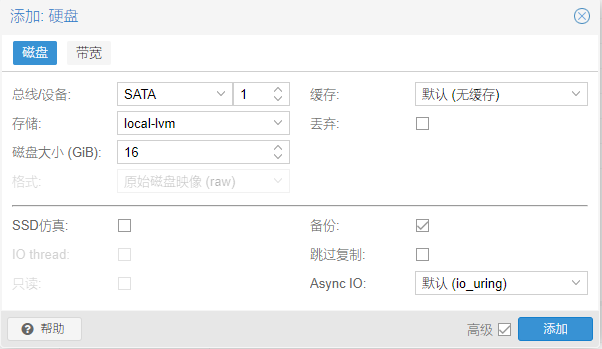
四、群晖安装
1、启动DSM虚拟机
(小插曲,此处启动后,虚拟机卡死,群晖助手搜不到ip,排查发现是因为引导启动项,没有修改为sata启动,仍使用U盘启动。编辑引导盘的grub.cfg文件,找到set default=’0’这行,改为:set default=’1’,保存退出。重启以后就自动默认第2个菜单启动了)
2、内网访问网页http://find.synology.com,找到未安装的群晖
(如果提示没有安装硬盘,请修改引导当中 DiskIdxMap=00 SataPortMap=1 SasIdxMap=0 这三个参数)
五、硬盘直通
通过ssh工具连接到pve虚拟机或者直接在pve的shell终端执行,查看PVE系统下所有的磁盘存储设备并查看磁盘ID序列号:
ls -l /dev/disk/by-id/![图片[1]-PVE将img文件转换成虚拟硬盘-ainas](/wp-content/uploads/2024/05/taxtuakrtlb.png)
直通的是磁盘而不是磁盘分区,所以要选择sda而不是sda1,如果你要直通的硬盘是挂载到sdb或者sdc,就选择你要直通那块就好,如果你不确定是要直通哪个硬盘,使用mount命令,查看自己硬盘的挂载情况
四、通过下面的命令将当个硬盘直通个虚拟机
qm set 101 -sata2 /dev/disk/by-id/ata-ST3500418AS_6VM8FRYV![图片[2]-PVE将img文件转换成虚拟硬盘-ainas](/wp-content/uploads/2024/05/s03efjebjhr.png)
(1)代码中的101是指vmi_d:就是你虚拟机的id号,我的群晖是101
![图片[3]-PVE将img文件转换成虚拟硬盘-ainas](/wp-content/uploads/2024/05/oiddsky4m3c.png)
(2)-sata2是指disk_type就是你要直通的硬盘接口类型,n就是你没被占用的数字
![图片[4]-PVE将img文件转换成虚拟硬盘-ainas](/wp-content/uploads/2024/05/cede1akupot.png)
![图片[5]-PVE将img文件转换成虚拟硬盘-ainas](/wp-content/uploads/2024/05/zlrduh3lerj.png)
类似手动添加虚拟硬盘的操作,上图是手动添加虚拟硬盘的截图
(3)/dev/disk/by-id/ata-ST3500418AS_6VM8FRYV:需要将加粗倾斜的字符串改为你自己的硬盘id
五、直通成功后,就可以在web界面看到了
![图片[6]-PVE将img文件转换成虚拟硬盘-ainas](/wp-content/uploads/2024/05/bcrh5bsy03p.png)



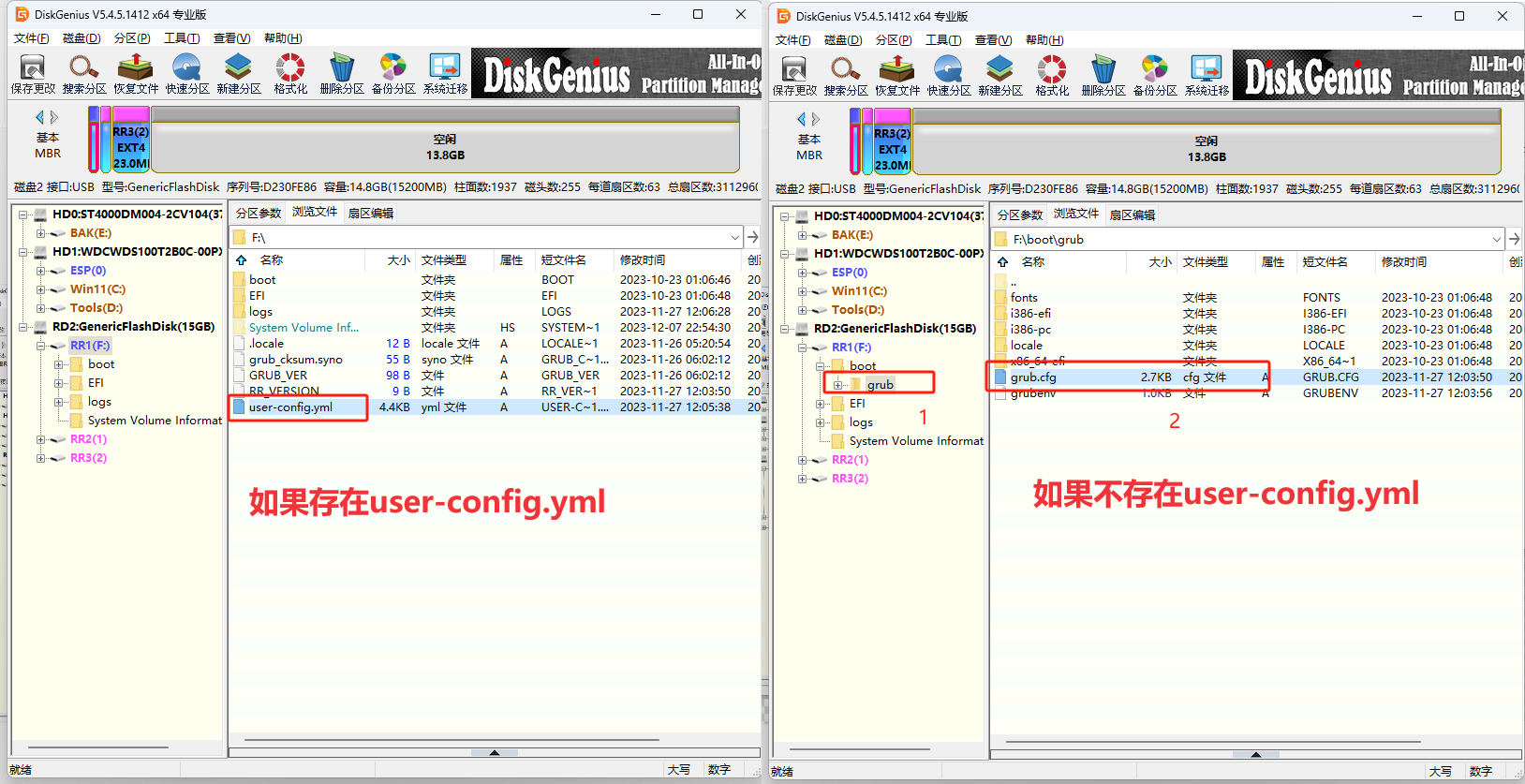


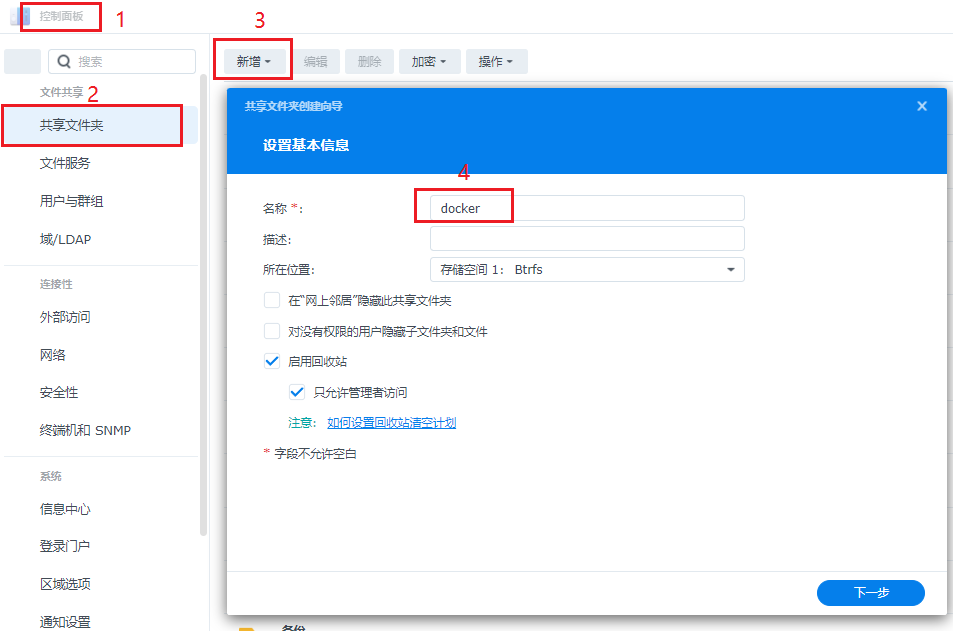


暂无评论内容